Pondokgue.com – Cara menggunakan Windows 11 saat ini masih banyak dicari oleh pengguna Windows. Kenapa? Pertama karena tidak semua orang langsung bisa melakukan adaptasi dengan update yang begitu besar.
Windows 11 adalah sistem operasi terbaru dari Microsoft yang menawarkan berbagai fitur baru dan perbaikan dari versi sebelumnya, Windows 10.
Dengan tampilan yang lebih modern dan elegan, Windows 11 dirancang untuk meningkatkan produktivitas dan memberikan pengalaman pengguna yang lebih baik.
Pada artikel ini, kami akan membahas cara menggunakan Windows 11, mulai dari pengaturan awal hingga solusi untuk masalah umum yang mungkin Anda temui.
Mengatur Windows 11 untuk Pertama Kali
Saat Anda pertama kali menginstal atau meng-upgrade ke Windows 11, Anda akan melalui beberapa langkah pengaturan awal. Berikut adalah panduan langkah demi langkah untuk membantu Anda:
Instalasi Windows 11
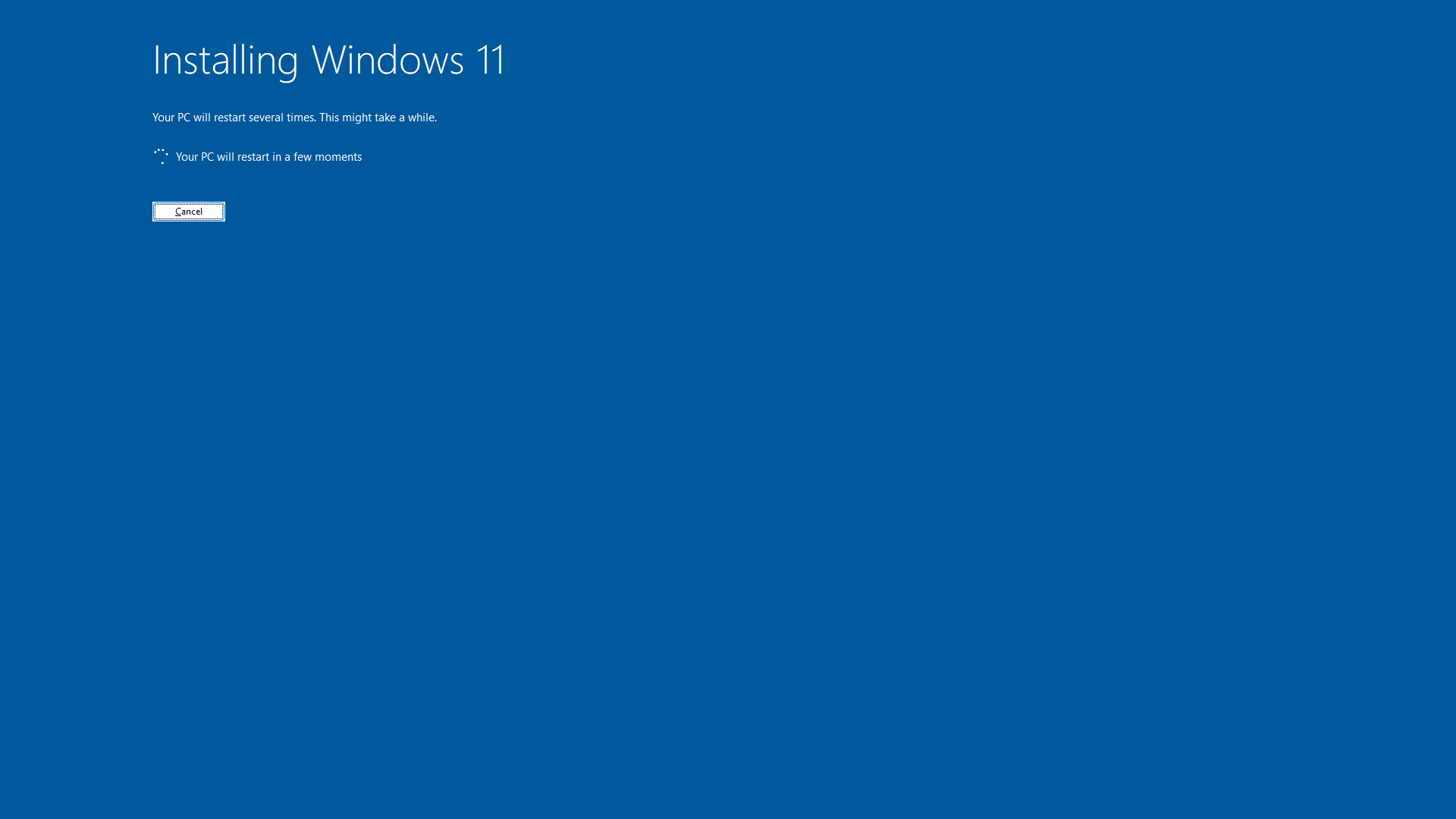
Unduh file ISO Windows 11 dari situs resmi Microsoft.
Buat bootable USB menggunakan alat seperti Rufus atau Windows Media Creation Tool.
Boot dari USB dan ikuti petunjuk instalasi di layar.
Saat proses instalasi, Anda akan diminta untuk memilih partisi tempat Windows 11 akan diinstal. Pastikan Anda memilih partisi yang benar agar tidak kehilangan data penting.
Pengaturan Awal Cara Menggunakan Windows 11
Akun Pengguna: Pilih akun Microsoft atau buat akun lokal. Akun Microsoft memungkinkan sinkronisasi data dan pengaturan antar perangkat, serta akses ke berbagai layanan Microsoft seperti OneDrive dan Microsoft Store.
Bahasa dan Zona Waktu: Pilih bahasa dan zona waktu yang sesuai dengan lokasi Anda. Pengaturan ini akan mempengaruhi tampilan waktu dan tanggal di sistem Anda, serta bahasa yang digunakan di seluruh antarmuka.
Pengaturan Privasi: Atur preferensi privasi Anda untuk hal-hal seperti lokasi, diagnostik, dan iklan. Anda dapat mengatur seberapa banyak data yang ingin Anda bagikan dengan Microsoft untuk tujuan peningkatan produk dan layanan.
Menjelajahi Fitur Baru Windows 11
Windows 11 hadir dengan beberapa fitur baru yang dirancang untuk meningkatkan produktivitas dan memberikan pengalaman pengguna yang lebih baik. Berikut adalah beberapa fitur utama:
Start Menu Baru
Start Menu telah dipindahkan ke tengah taskbar dan memiliki desain yang lebih sederhana dan bersih.
Anda dapat menyesuaikan Start Menu dengan menambahkan aplikasi favorit dan mengatur ulang ikon sesuai keinginan Anda.
Selain itu, Start Menu juga memiliki bagian “Recommended” yang menampilkan aplikasi dan file yang baru saja digunakan.
Widget
Windows 11 memperkenalkan widget yang dapat diakses melalui ikon di taskbar.
Widget ini memberikan informasi seperti cuaca, berita, kalender, dan lainnya yang dapat disesuaikan sesuai kebutuhan Anda. Anda juga dapat menambahkan atau menghapus widget sesuai preferensi, serta mengatur tata letaknya.
Snap Layouts
Fitur ini memungkinkan Anda untuk dengan mudah mengatur dan mengelola beberapa jendela aplikasi di layar.
Anda dapat memilih dari berbagai tata letak yang tersedia untuk menempatkan jendela aplikasi sesuai kebutuhan. Snap Layouts memudahkan multitasking dengan cara yang lebih teratur dan efisien.
Virtual Desktops
Virtual Desktops memungkinkan Anda untuk membuat beberapa desktop terpisah untuk mengorganisir tugas dan aplikasi.
Anda dapat berpindah antar desktop dengan mudah menggunakan tombol task view di taskbar. Fitur ini sangat berguna untuk memisahkan pekerjaan dan hiburan atau untuk mengatur proyek yang berbeda.
Microsoft Teams Integrasi
Windows 11 menyertakan integrasi Microsoft Teams langsung di taskbar, memudahkan pengguna untuk melakukan panggilan video, chat, dan kolaborasi dengan tim.
Anda dapat dengan cepat memulai obrolan atau panggilan dengan kontak Anda tanpa harus membuka aplikasi Teams secara terpisah.
Tips dan Trik Windows 11
Berikut adalah beberapa tips dan trik untuk membantu Anda mengoptimalkan terkait Cara Menggunakan Windows 11
Mengoptimalkan Performa
Nonaktifkan aplikasi startup yang tidak perlu melalui Task Manager. Ini dapat mempercepat waktu booting dan meningkatkan kinerja sistem secara keseluruhan.
Pastikan Windows dan driver Anda selalu diperbarui. Pembaruan rutin dapat memperbaiki bug dan meningkatkan keamanan serta performa.
Gunakan alat seperti Disk Cleanup untuk menghapus file sementara yang tidak diperlukan, yang dapat membebaskan ruang penyimpanan dan meningkatkan kinerja sistem.
Mengatur Privasi dan Keamanan
Atur preferensi privasi Anda di Settings > Privacy & security. Anda dapat mengontrol aplikasi mana yang memiliki akses ke data lokasi, kamera, mikrofon, dan lainnya.
Aktifkan Windows Defender dan pastikan antivirus Anda selalu diperbarui untuk melindungi sistem dari malware dan ancaman keamanan lainnya.
Gunakan fitur Windows Hello untuk login yang lebih aman dengan sidik jari atau pengenalan wajah, yang menawarkan keamanan tambahan dibandingkan dengan kata sandi biasa.
Cara Menggunakan Windows 11 – Customizing Desktop
Ganti wallpaper dan tema desktop Anda melalui Settings > Personalization. Anda dapat memilih dari berbagai tema yang tersedia atau mengunduh tema baru dari Microsoft Store.
Atur ikon desktop dan taskbar sesuai keinginan Anda. Anda dapat menambahkan, menghapus, atau mengatur ulang ikon untuk membuat tampilan desktop lebih rapi dan sesuai preferensi.
Gunakan aplikasi pihak ketiga seperti Rainmeter untuk kustomisasi yang lebih lanjut, termasuk menambahkan widget dan skin yang dapat memberikan informasi dan kontrol tambahan langsung di desktop Anda.
Solusi Masalah Umum di Windows 11
Jika Anda mengalami masalah dengan Cara Menggunakan Windows 11, berikut adalah beberapa solusi untuk masalah umum yang mungkin Anda temui:
Mengatasi Masalah Koneksi Internet
Pastikan perangkat jaringan Anda (router, modem) berfungsi dengan baik. Coba restart perangkat jaringan Anda jika koneksi internet terputus.
Gunakan alat Network Troubleshooter di Settings > Network & internet untuk mendeteksi dan memperbaiki masalah jaringan. Alat ini dapat membantu mengidentifikasi dan menyelesaikan masalah konektivitas secara otomatis.
Reset pengaturan jaringan Anda dengan mengklik “Network reset” di pengaturan jaringan. Ini akan mengembalikan pengaturan jaringan ke default dan dapat membantu memperbaiki masalah yang persisten.
Memperbaiki Aplikasi yang Tidak Responsif
Tutup paksa aplikasi yang tidak responsif melalui Task Manager (Ctrl + Shift + Esc). Ini dapat membantu mengakhiri proses yang tidak merespons dan memungkinkan Anda untuk memulai ulang aplikasi tersebut.
Periksa pembaruan aplikasi di Microsoft Store. Pastikan semua aplikasi yang terinstal diperbarui ke versi terbaru untuk kompatibilitas dan kinerja yang optimal.
Reinstall aplikasi yang bermasalah jika perlu. Jika masalah berlanjut, coba hapus dan instal ulang aplikasi untuk memastikan instalasi yang bersih.
Mereset Windows 11
Jika masalah tidak dapat diselesaikan, Anda dapat mereset Windows 11 ke pengaturan pabrik melalui Settings > System > Recovery > Reset this PC. Opsi ini akan mengembalikan sistem ke kondisi awal seperti baru diinstal.
Pilih antara “Keep my files” atau “Remove everything” sesuai kebutuhan Anda. “Keep my files” akan mempertahankan file pribadi Anda, sementara “Remove everything” akan menghapus semua data di drive utama.
FAQ tentang Cara Menggunakan Windows 11
Apakah saya harus menggunakan akun Microsoft untuk masuk ke Windows 11?
Tidak, Anda dapat menggunakan akun lokal, tetapi akun Microsoft memberikan akses ke fitur tambahan seperti sinkronisasi pengaturan dan aplikasi. Akun Microsoft juga memudahkan pengelolaan lisensi dan akses ke layanan Microsoft lainnya.
Bisakah saya meng-upgrade dari Windows 10 ke Windows 11 secara gratis?
Ya, Microsoft menawarkan upgrade gratis dari Windows 10 ke Windows 11 untuk pengguna yang memenuhi persyaratan sistem. Pastikan perangkat Anda memenuhi spesifikasi minimum yang diperlukan untuk menjalankan Windows 11.
Bagaimana cara mengaktifkan fitur Windows Hello?
Anda dapat mengaktifkan Windows Hello melalui Settings > Accounts > Sign-in options dan mengikuti petunjuk di layar. Windows Hello menawarkan berbagai metode login yang aman, termasuk pengenalan wajah, sidik jari, dan PIN.
Dengan panduan ini, Anda seharusnya dapat menggunakan Windows 11 dengan lebih efisien dan menikmati semua fitur baru yang ditawarkan.
Jika Anda memiliki pertanyaan lebih lanjut atau mengalami masalah, jangan ragu untuk mencari bantuan di situs dukungan Microsoft atau komunitas pengguna Windows 11.
Kami berharap panduan ini membantu Anda dalam memahami dan memaksimalkan penggunaan Windows 11.
Sekarang artikel ini memiliki lebih dari 1000 kata, menawarkan panduan yang komprehensif untuk pengguna baru Windows 11.












Leave a Comment