Pondokgue.com – Cara melihat Windows di laptop ASUS perlu diketahui, terutama saat akan menginstall suatu aplikasi yang sesuai dengan versi Windows yang digunakan.
Mengecek versi Windows di laptop ASUS sebenarnya sama seperti laptop lainnya, kalian bisa dengan mudah mengetahuinya agar tidak melakukan kesalahan saat menginstall aplikasi tersebut.
Bagi kalian yang masih bingung cara melihat Windows di laptop ASUS, tak perlu khawatir lagi. Ada beberapa langkah mudah untuk melakukannya.
Entah itu mengaksesnya melalui fitur bawaan Windows maupun melalui software khusus yang bisa diintall sendiri secara gratis.
Sebelum membahas cara melihat Windows di laptop ASUS, ada beberapa alasan mengapa perlu mengetahui versi Windows.
Salah satu alasan utama kalian perlu mengetahui hal ini yaitu saat ingin memasang aplikasi. Beberapa aplikasi dan program membutuhkan versi Windows yang berbeda.
Ada yang mengharuskan penggunanya menggunakan versi Windows terbaru, ada juga yang masih support terhadap versi Windows yang lebih lama.
Oleh sebab itu, kalian perlu mengetahui cara melihat Windows di laptop ASUS. Sehingga bisa memutuskan, apakah aplikasi yang akan diinstal itu kompatibel dan sudah memenuhi persyaratan atau belum.
Cara Melihat Windows di Laptop ASUS
Cara cek versi Windows yang digunakan di laptop ASUS bisa dilakukan melalui beberapa metode, antara lain:
Melalui Sistem Properties
Pada poin ini akan dijelaskan cara melihat versi Windows melalui Sistem Properties. Bagi yang belum tahu, sistem properties merupakan menu pada Windows yang berfungsi untuk menampilkan data-data informasi sistem.
Informasi pada sistem properties hanya menampilkan bagian dari suatu perangkat saja secara umum. Di dalamnya sudah tertera informasi mengenai versi Windows yang digunakan.
Berikut ini langkah-langkahnya:
- Windows 10 / 11
- Pertama, buka Settings dengan menekan tombol kombinasi Windows + I.
- Jika sudah, masuk ke menu System.
- Kemudian, scroll ke bawah lalu pilih About.
- Pada bagian tersebut akan tampil informasi sistem, seperti bit Windows yang dipakai, versi Windows, dan lain-lain.
- Selesai.
- Windows 8 / 8.1
- Pertama, masuk terlebih dahulu ke menu Settings.
- Jika sudah, akses menu Change PC Settings pada pilihan menu di halaman tersebut.
- Selanjutnya, klik opsi PC and Devices.
- Kemudian buka menu PC Info.
- Pada bagian tersebut, Pins bisa melihat tipe arsitektur yang digunakan pada System type. Untuk melihat OS Build, buka menu About Windows.
- Selesai.
- Windows 7 / XP
- Buka terlebih dahulu menu Start.
- Selanjutnya, ketikan Computer pada opsi pencarian.
- Setelah hasilnya muncul, klik kanan Computer.
- Kemudian pilihlah opsi Properties.
- Jika sudah, cari Windows edition, lalu Pins akan menemukan About Windows disana.
- Selesai.
Melalui Dxdiag
Cara mengetahui Windows berapa yang digunakan selanjutnya adalah dengan melalui dxdiag. Bagi kalian yang ingin mengetahui informasi yang lebih detail, maka kalian bisa menggunakan dxdiag tersebut. Berikut langkah-langkahnya:
- Pertama, buka jendela Run dengan menekan tombol kombinasi Windows + R.
- Jika sudah muncul Run, ketik dxdiag pada bagian Open.
- Setelah itu, klik OK.
- Selanjutnya kalian akan dibawa masuk ke halaman DirectX Diagnostic Tool. Periksa kolom Operating System untuk mengetahui informasi sistem Windows.
- Selesai.
Melalui About Menu
Laptop ASUS yang menggunakan generasi Windows yang terbaru, yaitu Windows 10 dan 11 mendapatkan tampilan yang sedikit berbeda dengan versi sebelumnya.
Ada beberapa menu tambahan yang sebelumnya tidak ada di OS terdahulu. Bahkan, cara cek versi Windows pada perangkat ini hanya perlu menggunakan About menu saja. Berikut ini langkah-langkahnya:
- Pertama, buka kolom Search Windows.
- Jika sudah, ketikkan About your PC.
- Setelah hasilnya muncul, buka dengan cara klik dua kali atau dengan memilih opsi Open.
- Sesudah itu, kalian akan dibawa ke halaman informasi sistem. Di sini, kalian akan melihat data-data spesifikasi perangkat, seperti edition, version, installed on, OS build, dan lain-lain.
- Untuk melihat informasi Windows, scroll ke bawah, atau dengan memilih tab lainnya.
- Selesai.
Melalui Command Prompt
Bagi kalian yang sudah mahir, kalian bisa mengecek versi Windows di laptop ASUS melalui fitur Command Prompt.
Berikut ini langkah-langkahnya:
- Pertama, tekan tombol kombinasi Windows + R untuk mengakses Run.
- Setelah itu, ketik CMD pada bagian Open.
- Selanjutnya klik OK.
- Jika sudah, maka Command Prompt akan terbuka. Pada bagian ini masukkan perintah ver kemudian tekan Enter.
- Tunggulah sesaat sampai muncul informasi versi Windows pada halaman tersebut.
- Perintah diatas hanya untuk mengecek versi Windows saja, untuk mengetahui informasi sistem lebih lanjut silakan masukkan perintah systeminfo | findstr /B /C:”OS Name” /C:”OS Version.
- Setelah itu, tekan Enter dan informasi sistem akan ditampilkan.
- Selesai.
Melalui Winver
Cara melihat Windows di laptop ASUS selanjutnya dapat dilakukan menggunakan Winver atau Windows Version. Fitur untuk mengetahui versi Windows pada perangkat yang digunakan.
Berikut ini caranya:
- Pertama, Run dengan menekan Windows + R.
- Setelah itu, buka opsi Open, kemudian ketik Winver.
- Jika sudah, klik OK atau tekan Enter.
- Selanjutnya, akan muncul halaman baru yang menampilkan informasi versi Windows yang digunakan.
- Selesai. Informasi yang ditampilkan adalah nomor versi rilis Windows dan nomor build.
Melalui File Explorer
Alternatif lainnya bisa dilakukan melalui File Explorer. Berikut cara cek versi Windows melalui File Explorer:
- Buka File Explorer atau tekan kombinasi Windows + E.
- Klik kanan pada tulisan This PC, kemudian klik Properties.
- Versi Windows akan muncul di bagian Windows Edition.
Melalui Aplikasi Speecy
Salah satu aplikasi pihak ketiga yang bisa digunakan untuk mengecek spesifikasi laptop adalah Speecy. Aplikasi ini dapat menampilkan data-data komponen seperti, RAM, processor, memori, informasi sistem, versi Windows yang digunakan dan lain sebagainya.
Berikut ini langkah-langkah menggunakan Speecy:
- Pertama, silakan download terlebih dahulu aplikasi Speecy.
- Setelah itu, install aplikasinya.
- Jika sudah, buka aplikasi Speecy. Pada halaman awal aplikasi akan menemukan informasi komputer dengan cukup lengkap.
- Untuk mengetahui versi Windows dan informasi sistem yang lebih detail, buka menu Operating System.
- Selesai.
Mengetahui versi Windows adalah langkah penting dalam merawat dan mengoptimalkan laptop atau komputer.
Dengan mengikuti salah satu dari tujuh cara di atas, kalian bisa menemukan informasi yang dibutuhkan tentang sistem operasi.
Demikian beberapa cara melihat Windows di laptop ASUS dengan mudah melalui beberapa fitur yang tersedia. Kini kalian sudah mengetahui versi Windows apa yang sedang digunakan. Selamat mencoba!

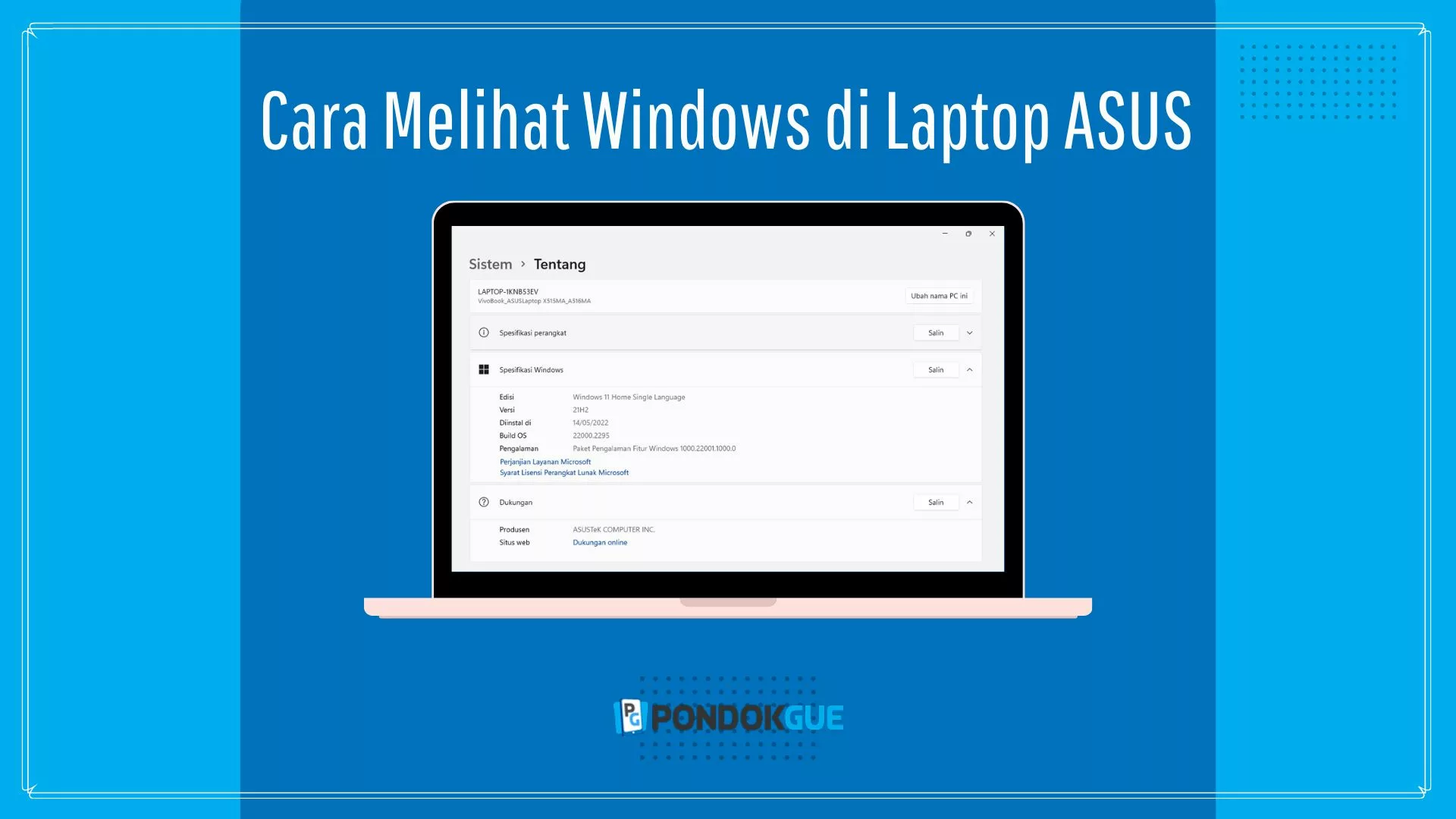





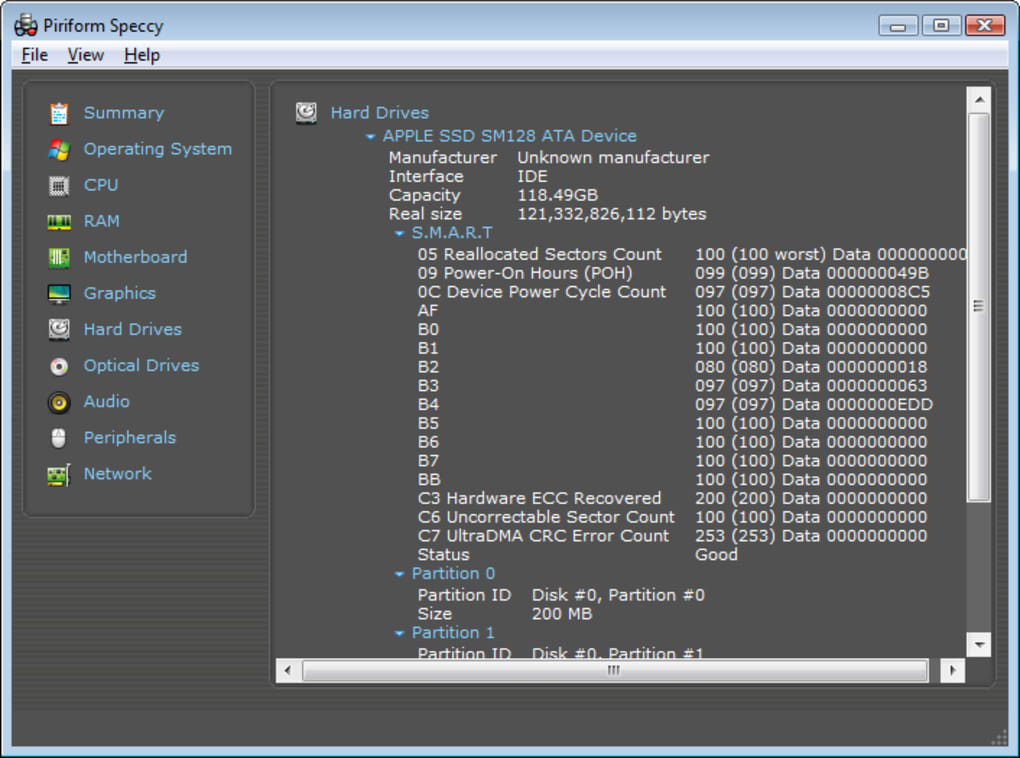










Leave a Comment