Pondokgue.com – Cara mengatur brightness Windows 10 wajib diketahui oleh setiap pemula.
Jika suatu ketika kalian sedang menggunakan laptop atau komputer, namun layarnya terlalu terang atau malah redup, maka kalian bisa mengaturnya sendiri dengan mudah.
Tingkat kecerahan atau brightness Windows 10 dapat disesuaikan. Layar yang terlalu terang dapat menyebabkan mata cepat tegang, kelelahan dan bahkan bisa menyebabkan sakit kepala maupun penyakit lainnya.
Apalagi jika kalian duduk di depan layar sepanjang hari, menyesuaikan brightness membantu kalian agar bisa bertahan lebih nyaman dalam waktu lama. Sama halnya dengan layar yang terlalu redup.
Tenang saja, kalian bisa mengaturnya dengan mudah, silakan ikuti beberapa cara mengatur brightness Windows 10 berikut.
Cara Mengatur Brightness Windows 10 lewat Action Center
Cara mengatur brightness Windows 10 tercepat untuk menurunkan atau menyesuaikan kecerahan layar adalah di Pusat Aksi atau Action Center.
Untuk mengubah kecerahan layar, klik ikon Notifikasi di sisi paling kanan taskbar. Nantinya kalian akan mendapatkan akses ke penggeser yang dapat digunakan untuk menambah dan mengurangi kecerahan layar.
Jika tidak melihat penggeser segera muncul, klik “perluas” untuk menampilkannya.
Cara Mengatur Kecerahan Windows 10 melalui Mobility Center
Cara mengatur brightness Windows 10 selanjutnya bisa dilakukan melalui Mobility Center. Terdapat beberapa cara untuk membukanya. Salah satunya adalah dengan mengklik kanan pengukur baterai dan memilih “Windows Mobility Center”.
Cara lainnya adalah dengan mengklik kanan menu Start (logo Windows) lalu memilih “Mobility Center”.
Tab pertama yang akan terlihat adalah penggeser untuk menyesuaikan kecerahan layar, kalian bisa mengaturnya dengan leluasa ke tingkat apa pun yang diinginkan.
Cara Mengatur Brightness di Pengaturan Windows 10
Kalian juga bisa mengatur brightness Windows 10 di menu Pengaturan atau Settings. Berikut ini langkah-langkahnya:
- Pertama, klik pada menu Start (ikon Windows)
- Klik Pengaturan atau Settings
- Lalu buka menu Sistem dan klik opsi Tampilan
- Nantinya tepat di bawah Kecerahan dan Warna, gunakan penggeser untuk menyesuaikan Kecerahan Layar ke tingkat yang sesuai. Menggeser ke kiri akan menurunkan kecerahan layar, dan ke kanan akan menaikkannya.
Jika kalian ingin menggunakan pintasan keyboard, tekan dan tahan Windows + I untuk meluncurkan Pengaturan, lalu klik tampilan untuk mendapatkan akses ke penggeser untuk menambah dan mengurangi kecerahan layar.
Cara Mengubah Pengaturan Kecerahan Secara Otomatis Sesuai dengan Daya Tahan Baterai
Windows 10 memiliki fitur yang memungkinkan penggunanya menurunkan kecerahan layar ketika masa pakai baterai berada pada/di bawah persentase tertentu.
Bagi kalian yang ingin menyesuaikannya secara otomatis berdasarkan daya tahan baterai, maka kalian bisa mengikuti cara berikut ini:
- Klik Start, pilih menu Pengaturan, lalu pilih opsi Sistem. Atau cukup tekan dan tahan Windows + I untuk membuka menu Pengaturan, lalu pilih opsi Sistem.
- Kemudian klik opsi Baterai.
- Di bawah Penghemat Baterai, centang “Aktifkan penghemat baterai secara otomatis jika baterai saya turun di bawah:”
- Gunakan penggeser untuk memilih persentase penghemat baterai yang diinginkan untuk diaktifkan
- Periksa Turunkan kecerahan layar saat berada dalam penghemat baterai
Cara Mengubah Kecerahan Layar dengan Pintasan Keyboard
Kebanyakan keyboard memiliki pintasan untuk menurunkan atau menambah kecerahan layar, terutama jika menggunakan laptop.
Kedua tombol tersebut biasanya memiliki ikon matahari dengan panah mengarah ke bawah untuk menurunkan kecerahan, dan panah lainnya mengarah ke atas untuk menaikkan kecerahan.
Beberapa tidak memiliki panah sama sekali, hanya ikon matahari.
Kombinasi pintasan keyboard yang paling umum adalah tombol fungsi (fn) + tombol khusus untuk menurunkan atau menaikkan kecerahan.
Selain cara yang dibagikan di atas, kalian juga bisa mengatur kecerahan secara otomatis sesuai dengan kecerahan sekitar (lingkungan), namun tidak semua komputer Windows 10 bisa melakukan hal ini.
Untuk mendapatkan akses ke fitur ini, buka Pengaturan, klik sistem, lalu tampilkan.
Jika melihat “Ubah kecerahan secara otomatis saat pencahayaan berubah”, maka berarti komputer memiliki sensor yang dapat mendeteksi pencahayaan sekitar.
Jika tidak melihatnya, maka komputer tersebut tidak memiliki akses ke fitur ini.

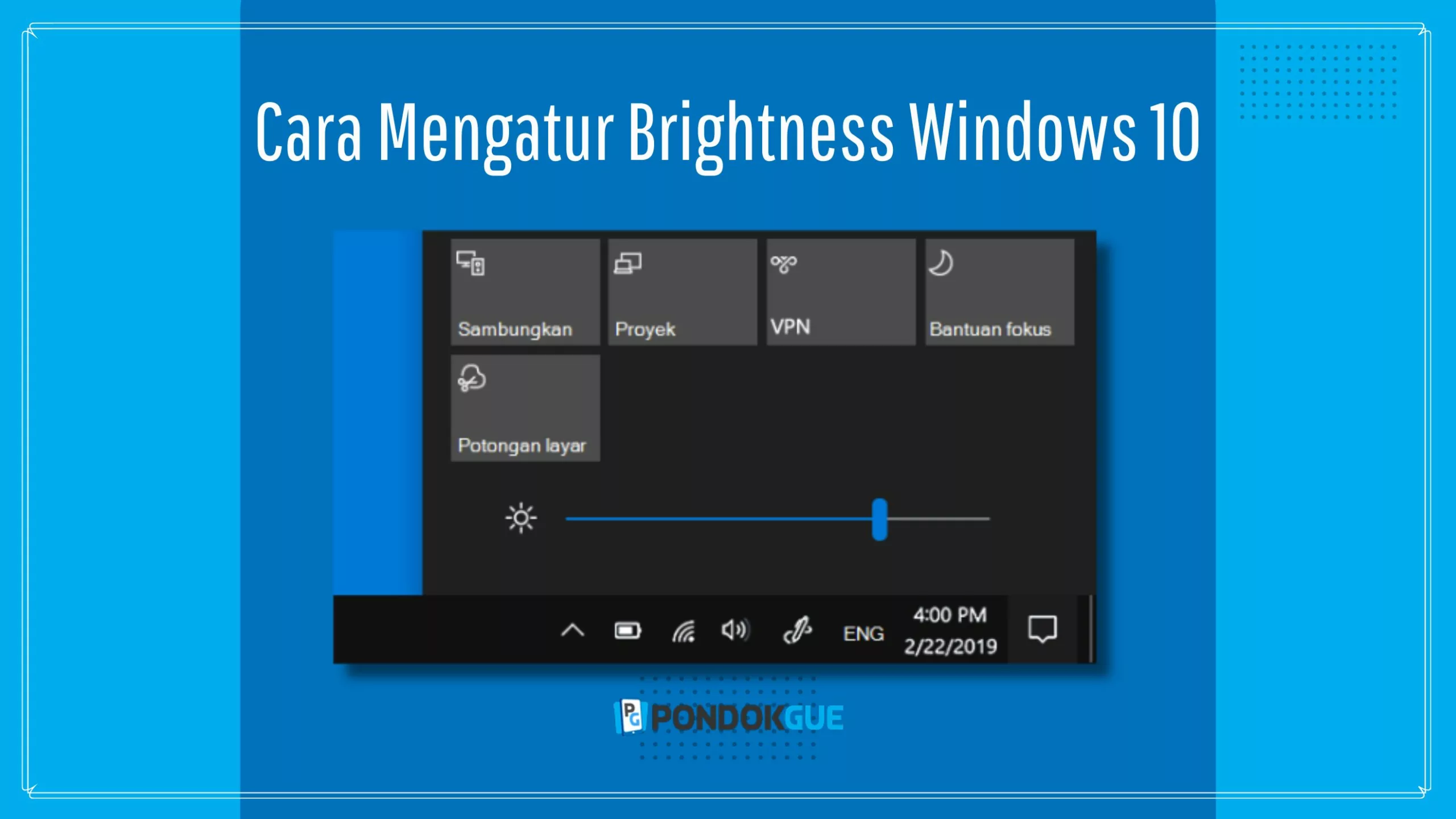
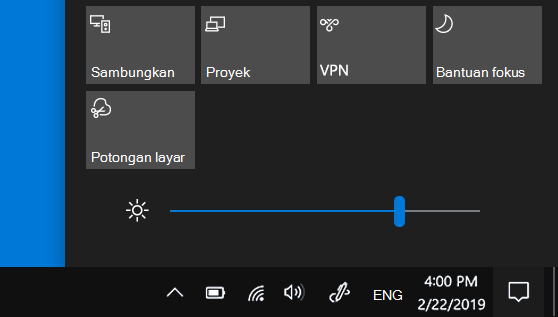
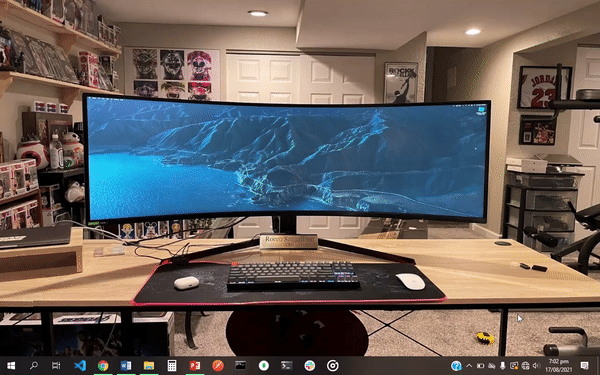
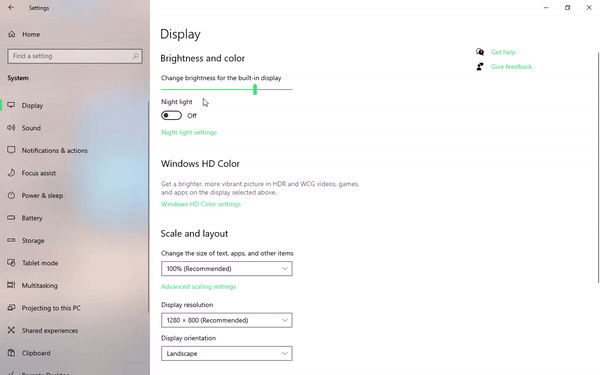
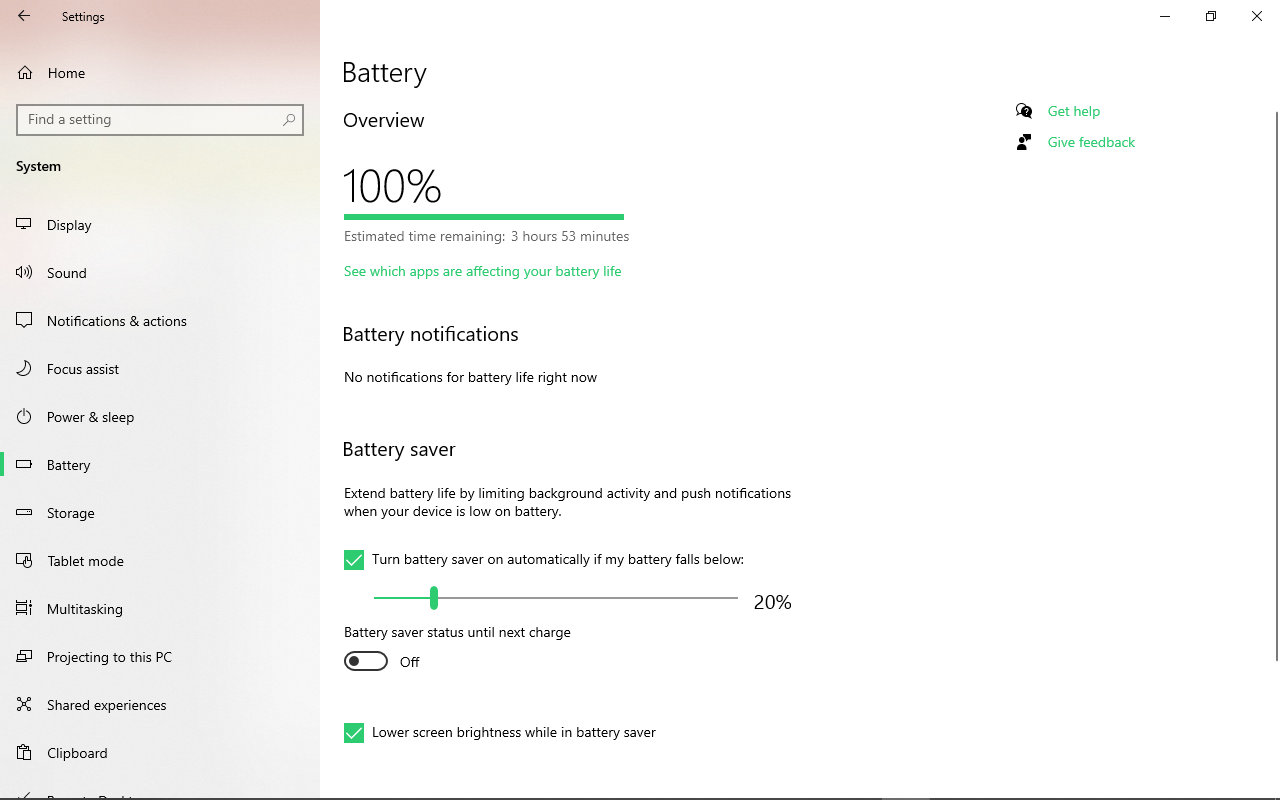










Leave a Comment