Pondokgue.com – Cara mempercepat Windows 11 dapat dilakukan dengan berbagai langkah mudah dan sederhana.
Seperti yang kita ketahui bahwa PC atau laptop seiring berjalannya waktu, performanya juga semakin menurun.
Tak perlu panik, jika suatu ketika laptop atau PC Windows 11 yang digunakan semakin lemot, maka beberapa solusi berikut ini perlu dicoba!
Berikut ini beberapa cara mempercepat Windows 11:
Nonaktifkan program yang berjalan saat startup
PC atau Windows 11 bisa lemot jika program yang jarang atau tidak pernah digunakan berjalan di latar belakang.
Cara mempercepat Windows 11 yang pertama adalah dengan menonaktifkan berbagai program yang berjalan saat startup.
Rasakan perbedaannya, jika kalian menghentikan program tidak berguna yang berjalan di latar belakang tersebut.
Untuk melakukannya, pertama-tama luncurkan Task Manager dengan salah satu cara berikut:
- Tekan Ctrl – Shift – Esc
- Klik kanan sudut kanan bawah layar dan pilih Task Manager
- Ketikkan Task Manager ke dalam kotak pencarian Windows 11 dan tekan Enter.
Sebenarnya masih ada banyak cara yang dapat digunakan untuk membuka Task Manager. Tetapi di sini kami hanya fokus untuk mematikan program-program yang tidak perlu yang berjalan saat startup.
- Klik ikon Aplikasi startup di sisi kiri layar. (Ini adalah ikon keempat dari atas.) Ini menampilkan daftar program dan layanan yang diluncurkan saat memulai Windows. Daftar tersebut mencakup nama masing-masing program serta penerbitnya, apakah program tersebut diaktifkan untuk dijalankan saat startup, dan “Startup Impact”, yaitu seberapa besar memperlambat Windows 11 saat sistem dijalankan. Namun perlu diperhatikan bahwa layar tidak menunjukkan seberapa besar dampak setiap program terhadap kinerja setelah startup, selama pengoperasian PC normal.
- Untuk menghentikan peluncuran program atau layanan saat startup, klik kanan dan pilih Nonaktifkan.
Cara ini bukan untuk menonaktifkan program sepenuhnya, namun hanya mencegah peluncuran saat startup saja. Nantinya kalian bisa menjalankan aplikasi setelah peluncuran.
Selain itu, jika nantinya memutuskan ingin meluncurkannya saat startup, maka buka kembali Task Manager ini, klik kanan aplikasi dan pilih Aktifkan.
Banyak program dan layanan yang berjalan saat startup, seperti Microsoft OneDrive atau Spotify.
Task Manager juga dapat menemukan informasi tentang program asing. Klik kanan item dan pilih Properti untuk informasi lebih lanjut tentang item tersebut, termasuk lokasinya di hard disk, apakah item tersebut memiliki tanda tangan digital, dan informasi lain seperti nomor versi, ukuran file, dan terakhir kali diubah.
Jika ingin mencari lokasi file program tersebut, cukup klik kanan item dan pilih opsi Open file location. Nantinya akan terbuka File Explorer dan langsung menuju lokasi folder tempat file tersebut berada.
Sekarang kalian telah memilih semua program yang ingin dinonaktifkan saat startup, saat berikutnya me-restart komputer, sistem tidak akan meluncurkan program-program yang tidak diperlukan secara otomatis, sehingga kemungkinan perangkat tersebut dapat berjalan lebih cepat.
Cara Mempercepat Windows 11: Gunakan Mode Efisiensi
Cara mempercepat Windows 11 berikutnya dapat dilakukan melalui Mode Efisiensi. Mode ini dapat mempercepat perangkat Windows 11 milik pengguna dan meningkatkan masa pakai baterai laptop.
Pada dasarnya, mode ini menurunkan prioritas proses aplikasi latar belakang, di antara trik efisiensi lainnya.
Istilah ini agak keliru, karena kalian tidak bisa memasukkan seluruh PC ke Mode Efisiensi.
Sebaliknya, kalian masih bisa menggunakan Task Manager untuk memasukkan aplikasi dan proses individual ke dalamnya.
Namun ingat, kalian hanya bisa menggunakannya pada aplikasi dan proses tertentu saja.
- Pertama-tama luncurkan Task Manager menggunakan salah satu metode yang dibahas dalam tip sebelumnya.
- Jika sudah berada di Task Manager, klik ikon Proses (tiga kotak dalam kotak) di sisi kiri layar untuk membuka layar Proses. Daftar aplikasi dan proses yang sedang berjalan akan muncul.
- Klik aplikasi atau proses yang ingin dimasukkan ke Mode Efisiensi.
- Klik ikon Mode Efisiensi di kanan atas layar.
- Lalu konfirmasi bahwa kalian ingin mengaktifkan Mode Efisiensi untuk aplikasi tersebut.
Perhatikan bahwa jika ikon mode Efisiensi berwarna abu-abu saat mengeklik aplikasi atau proses, tidak akan dapat menggunakannya.
Selain itu, beberapa aplikasi, termasuk Microsoft Edge, secara otomatis berfungsi dalam Mode Efisiensi secara default, dan mode tersebut tidak dapat dimatikan.
Mulai ulang Windows
Cara mempercepat Windows 11 yang terakhir biasanya digunakan sebagai solusi semua masalah pada komputer dan mempercepatnya, yaitu mematikan dan memulai ulang perangkat.
Langkah ini memang sangat ampuh untuk menghilangkan kelebihan penggunaan RAM yang tidak dapat dihilangkan.
Sekaligus juga bisa mematikan proses yang mungkin telah dijalankan dan tidak diperlukan lagi, namun terus berjalan dan memperlambat sistem.
Jika laptop Windows 11 kalian semakin lemot tanpa alasan yang jelas, silakan lakukan langkah sederhana ini dan rasakan perbedaannya.
Demikian beberapa cara mempercepat Windows 11 dengan mudah tanpa ribet. Silakan coba lakukan langkah-langkah di atas, agar laptop kalian bisa kembali normal, anti lemot!


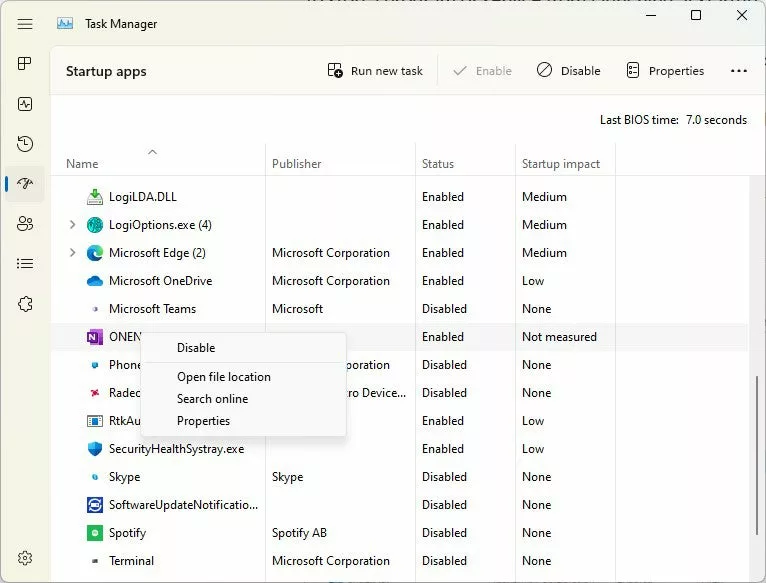
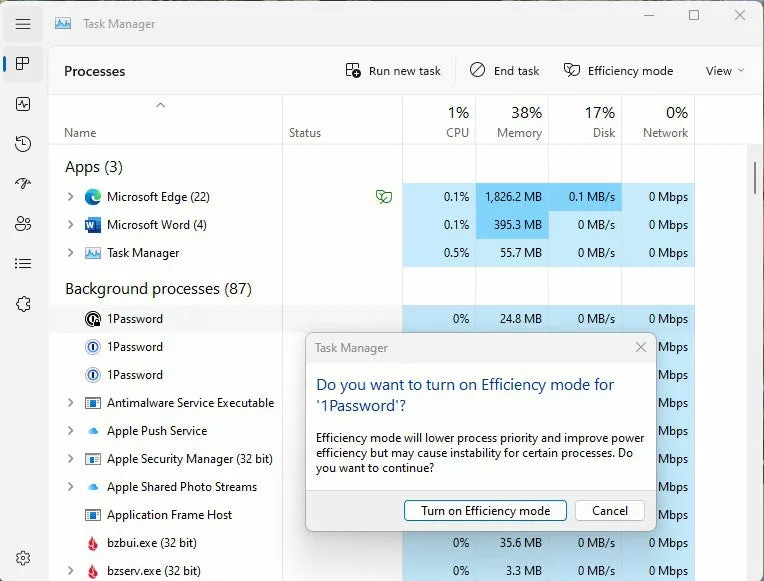










Leave a Comment