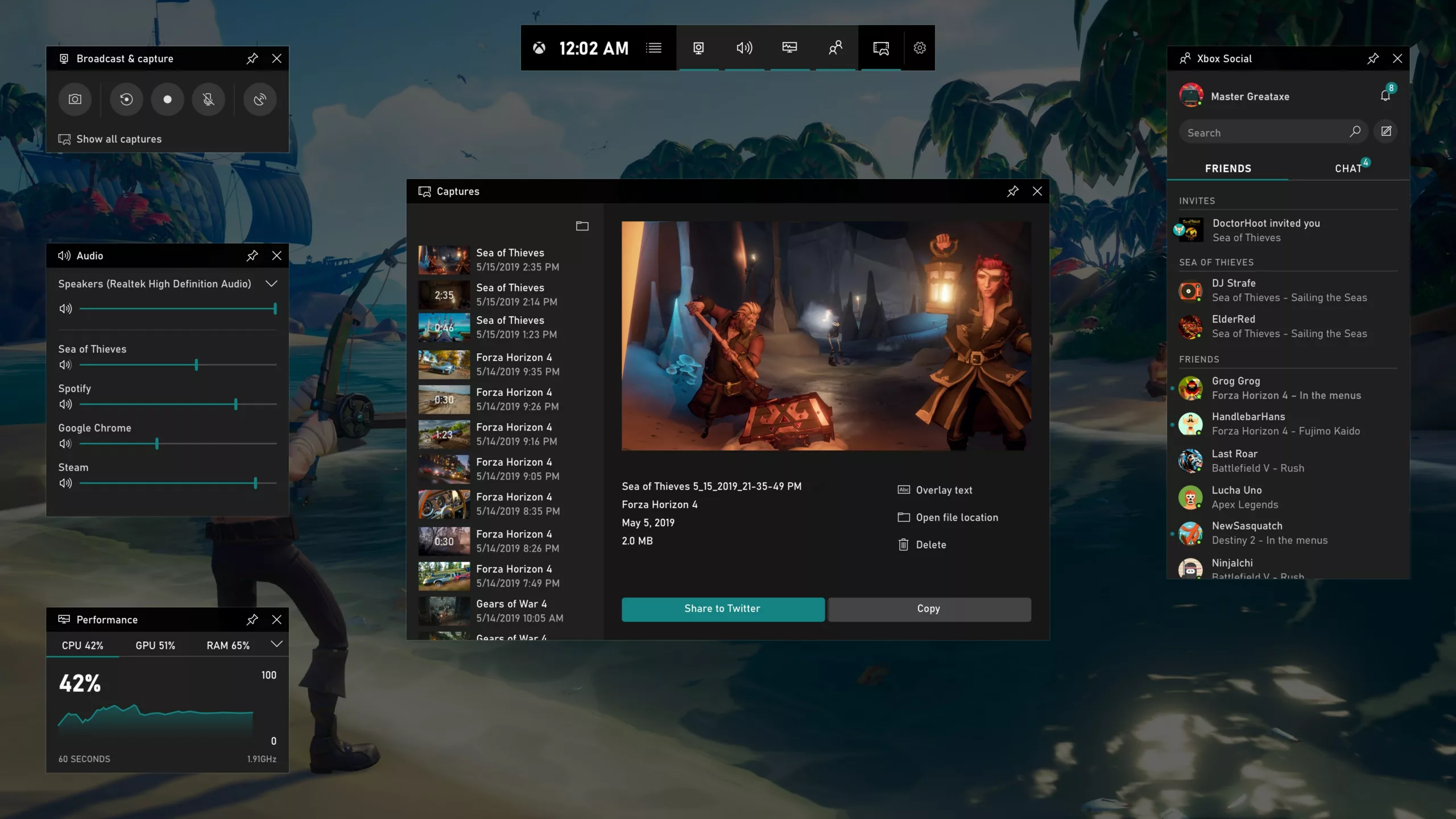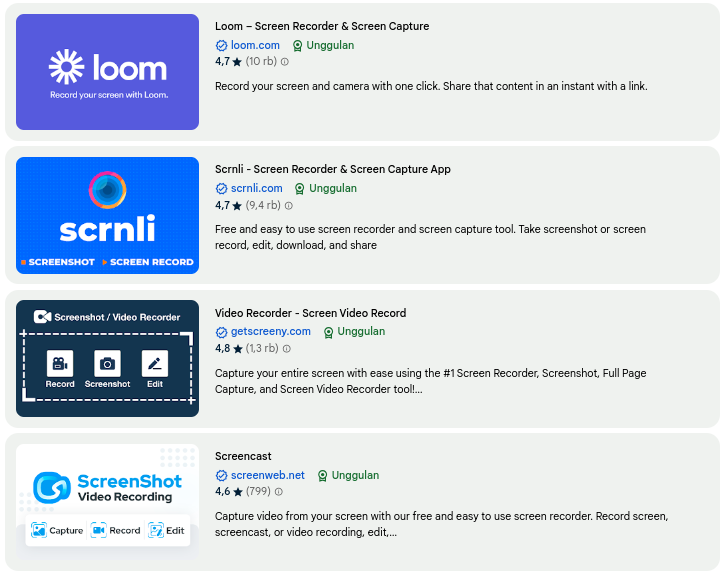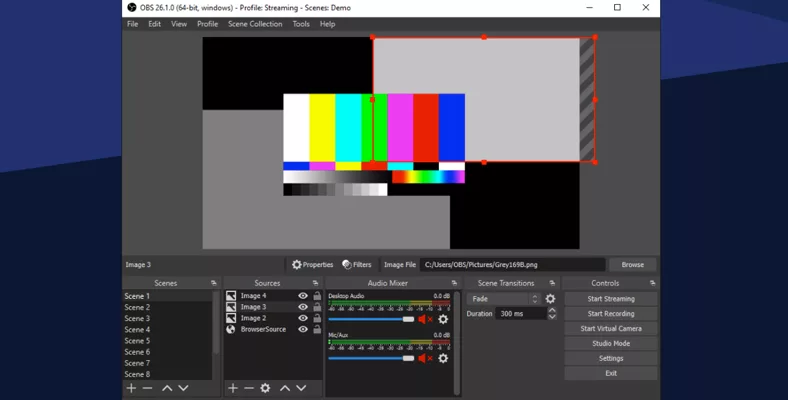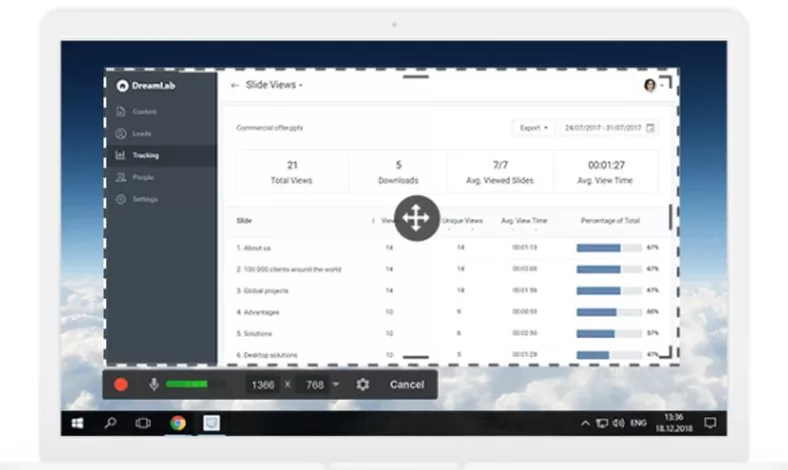Pondokgue.com – Cara screen recorder di laptop Windows 10 perlu diketahui setiap pengguna untuk keperluan pekerjaan maupun pribadi.
Bagi kalian yang suka bermain game, mungkin ada kalanya ingin melakukan live streaming gaming. Iseng-iseng berhadiah, sambil menyalurkan hobi, bisa jadi nantinya memperoleh penghasilan tambahan.
Jika seorang tipster atau reviewer, fitur screen record ini juga wajib dikuasai untuk menunjang pekerjaan saat membuat video tutorial, review aplikasi, tips mengatasi masalah dan fitur terbaru pada Windows.
Pengguna Windows tentu harus berbahagia, karena tidak perlu menginstall aplikasi tambahan ketika ingin merekam layar laptop. Sudah tersedia fitur yang menunjang hal tersebut, seperti fitur Xbox Game Bar.
Namun bagi kalian yang masih kurang puas atau tidak terbiasa, alternatif lainnya adalah dengan menggunakan aplikasi tambahan.
Ada beberapa aplikasi tambahan yang bisa digunakan untuk merekam layar laptop. Misalnya OBS Studio, Ekstensi Google Chrome, Camtasia dan sebagainya.
Tidak hanya Windows, kami juga akan membagikan tipsnya untuk pengguna Mac.
Silakan simak cara screen recorder di laptop Windows 10 dan Mac sampai tuntas.
Cara Screen Recorder di Laptop Windows 10 Tanpa Aplikasi
Cara screen recorder di laptop Windows 10 yang perlu dicoba pertama kali yaitu dengan memanfaatkan fitur bawaan, yaitu Xbox Game Bar.
Sebelumnya, kalian mungkin kesulitan merekam layar laptop. Karena perlu menginstall software tambahan.
Cara screen recorder di laptop Windows 10 tanpa aplikasi bisa dilakukan dengan mudah.
Cukup dengan beberapa klik saja, maka kalian bisa merekam layar laptop dan hasilnya akan disimpan di folder khusus.
Berikut ini cara mengaktifkan fitur Xbox Game Bar di Windows 10:
- Masuk ke menu Settings dengan menekan tombol Windows, lalu pilih menu Settings.
- Pada panel kiri, silakan cari dan pilih menu Gaming.
- Pilih menu Game Bar.
- Pastikan kalian telah mengaktifkannya (On).
Jika fitur Game Bar telah aktif, maka kalian bisa mulai merekam layar laptop. Berikut ini cara screen recorder di laptop Windows 10 melalui Game Bar:
- Tekan kombinasi tombol logo Windows + G
- Klik menu Capture (ikon webcam)
- Maka akan muncul tab baru
- Untuk mulai merekam layar, klik tombol Rekam (ikon tombol merah)
- Jika sudah selesai, klik ikon Stop untuk berhenti merekam
Dengan begitu, maka kalian sudah berhasil merekam layar laptop. Hasilnya dapat dilihat kembali dengan membuka folder Video > Captures.
Cara Screen Recorder di Laptop Windows 10 dengan Extension Chrome
Cara merekam layar laptop yang bisa dijadikan alternatif selanjutnya adalah dengan menambahkan extension Google Chrome. Berikut cara menambahkannya pada browser Chrome:
- Buka Chrome dan masuk ke Chrome Web Store
- Di kolom pencarian, silakan ketik Screen Recorder
- Lalu klik Add to Chrome
- Lalu klik Add Extension
- Buka kembali halaman yang ingin direkam
- Kemudian klik Extension yang ada di pojok kanan atas
- Cari Ekstensi Screen Recorder yang tadi telah ditambahkan dan jangan lupa aktifkan Pin agar mudah diakses nantinya
- Ketika ingin merekam layar, silakan buka ekstensi Screen Recorder tadi
- Lalu klik Recorder
- Untuk mulai merekam, silakan klik Start Recording
- Jika sudah selesai merekam, klik Stop Recording
Cara Merekam Layar Laptop dengan OBS Studio
Jika kalian membutuhkan fitur yang lebih lengkap untuk keperluan profesional, maka software yang paling direkomendasikan adalah OBS Studio.
Aplikasi ini mudah digunakan dan sangat populer. Hasilnya nanti juga bisa dibagikan langsung ke YouTube dan media sosial lainnya. Berikut ini cara screen recorder di laptop Windows 10 melalui OBS Studio:
- Download dan instal aplikasi OBS Studio di laptop
- Jika sudah terinstall, buka aplikasi OBS Studio
- Pilih tombol + di menu Sources yang terletak di bar bawah
- Pilih Display Capture
- Lalu masukkan judul sesuai keinginan
- Untuk merekam layar klik Start Recording
- Klik Stop Recording jika sudah selesai merekam layar
- Hasil rekamannya nanti akan tersimpan di folder laptop
Aplikasi ini sebenarnya mudah digunakan, namun bagi pemula mungkin akan sedikit kebingungan dengan banyaknya fitur yang tersedia.
Kelengkapan fitur inilah yang menjadi alasan utama aplikasi ini banyak digunakan oleh profesional untuk merekam layar laptop.
Cara Merekam Layar Laptop Via Free Cam
Alternatif aplikasi screen recorder di laptop selanjutnya yaitu Free Cam. Silakan unduh dan install terlebih dahulu aplikasi tersebut.
Lalu ikuti langkah-langkah berikut ini:
- Buka aplikasi Free Cam
- Lalu klik New Recording
- Pilih area yang ingin direkam (bisa seluruhnya atau sebagian)
- Lalu klik Start Recording
- Jika sudah selesai merekam klik Done
Cara Merekam Layar Laptop Melalui Camtasia
Bagi pemula, aplikasi screen recorder yang cocok digunakan adalah Camtasia. Tampilan aplikasi ini memang sederhana, namun juga memiliki fitur editing video lain yang bisa berguna bagi profesional.
Berikut ini langkah-langkah untuk merekam layar laptop di Camtasia:
- Instal Camtasia dan jalankan programnya
- Pilih area layar yang ingin direkam
- Mulai merekam dan edit video sesuai kebutuhan
Cara Merekam Layar Laptop Mac
Bagi pengguna MacOS, berikut ini cara merekam layar laptop MacBook:
- Tekan kombinasi tombol Command + Shift + 5 secara bersamaan untuk membuka alat screenshot dan rekaman layar
- Pilih salah satu opsi untuk merekam seluruh layar atau bagian tertentu
- Klik Record untuk memulai rekaman dan klik Stop untuk mengakhiri rekaman
Demikian beberapa cara screen recorder di laptop Windows 10 dan Mac. Benar-benar mudah, kan? Selamat mencoba!