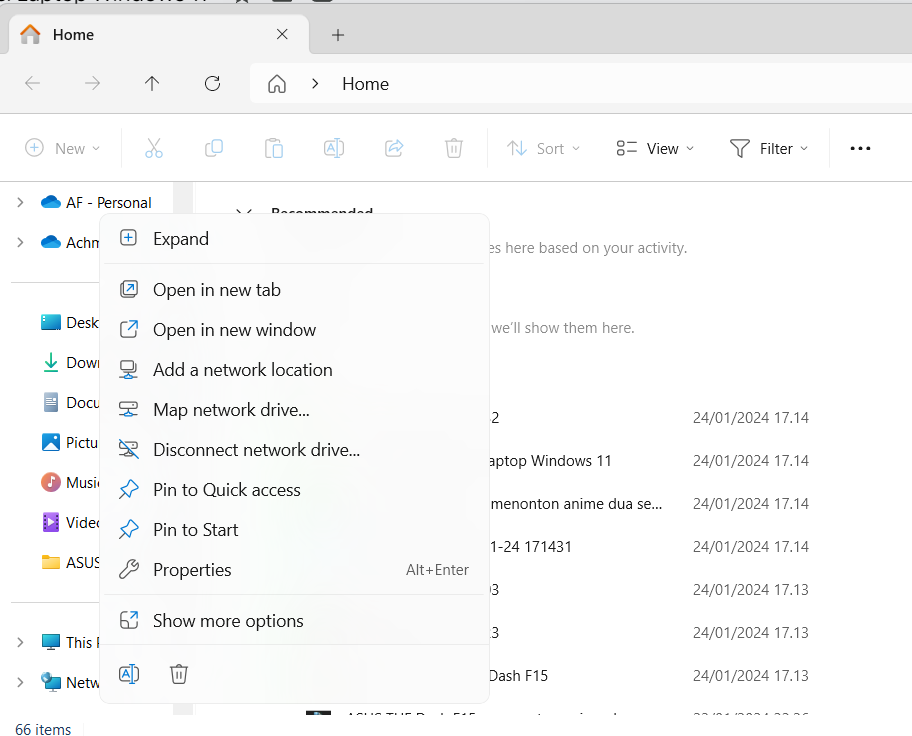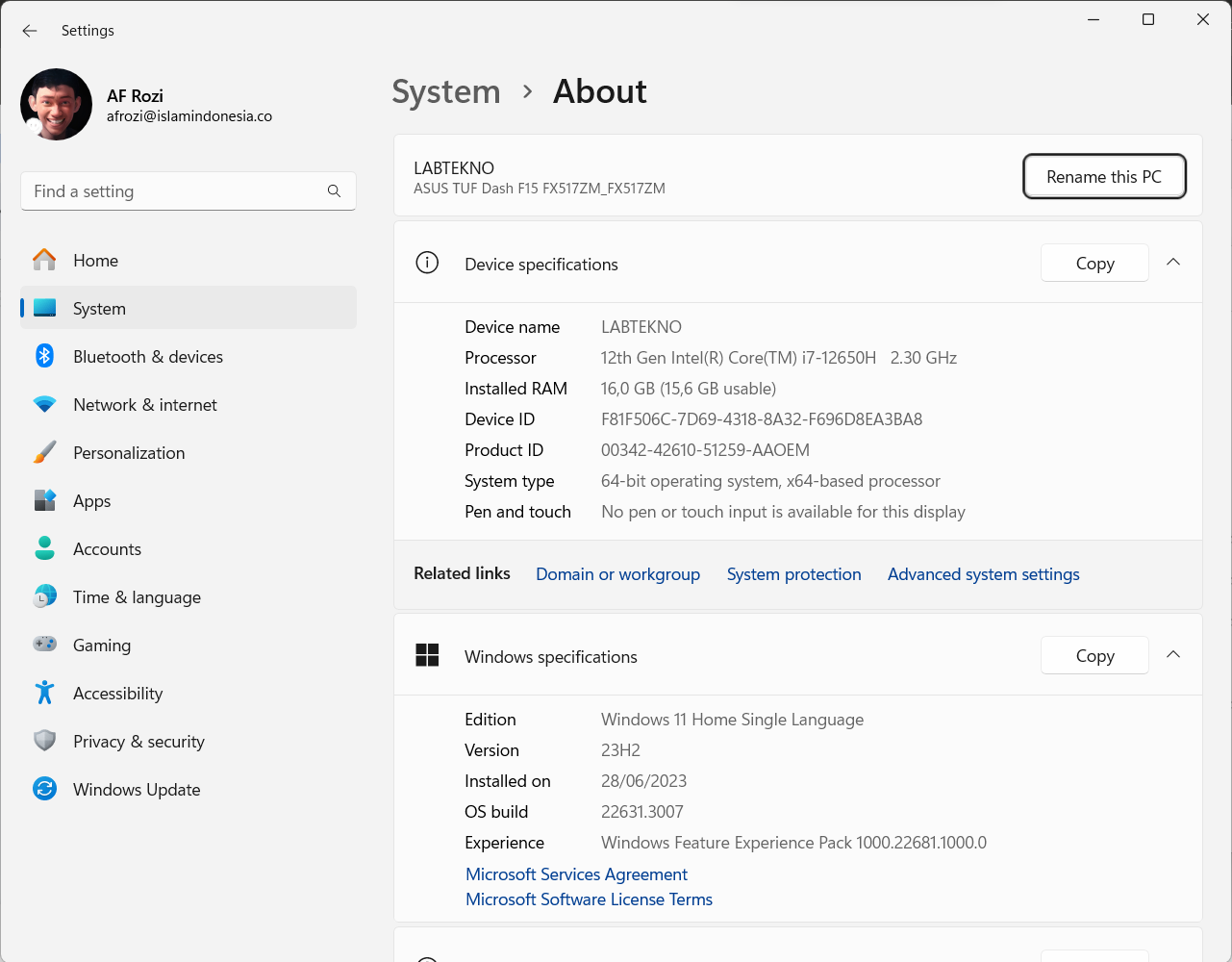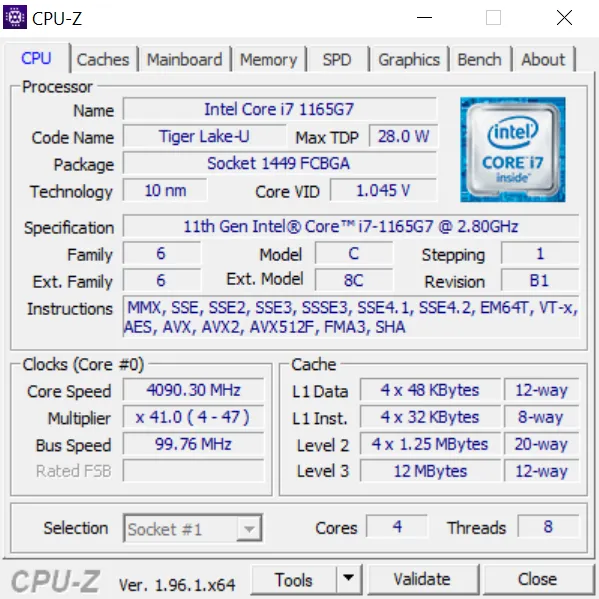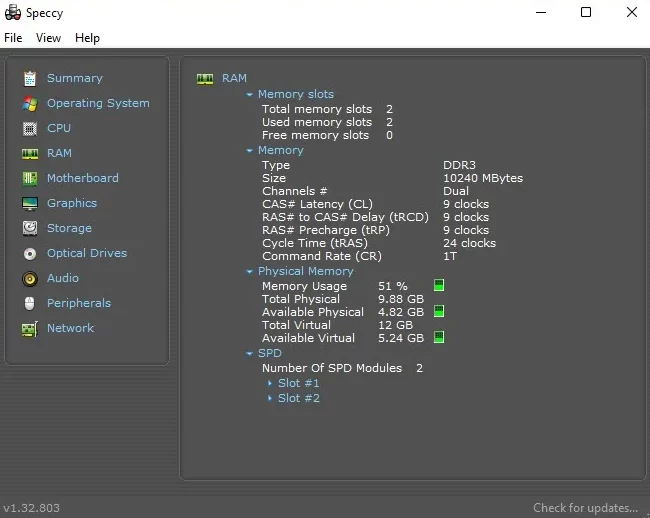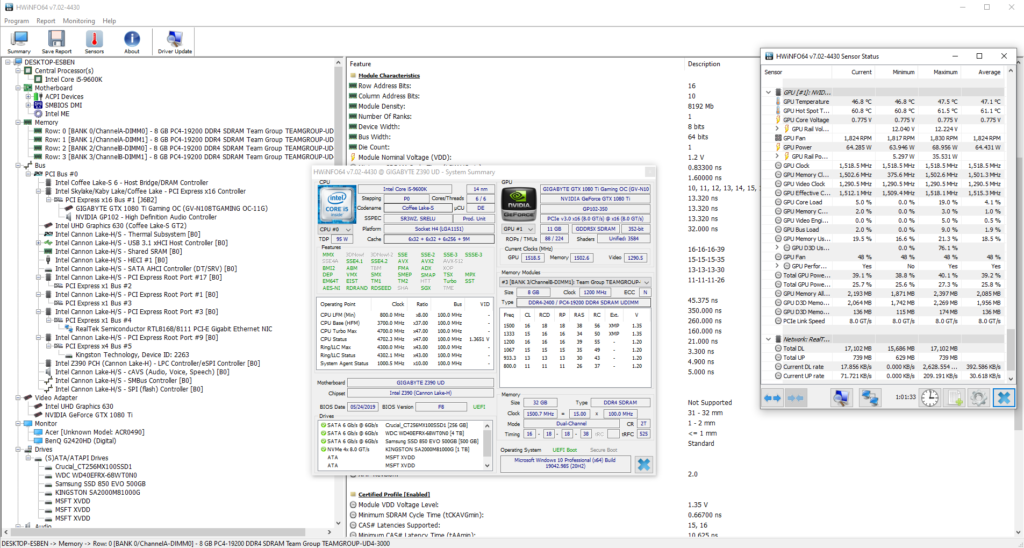Pondokgue.com – Cara cek spesifikasi laptop Windows 11 suatu saat mungkin diperlukan, terlebih saat kalian lupa. Meskipun sebelum membelinya pasti mempertimbangkan spesifikasinya, namun setelah beberapa saat mungkin sudah lupa lagi.
Nah, bagi kalian yang kesulitan mengecek spesifikasi laptop Windows 11, tak perlu khawatir lagi. Ada beberapa cara cek spesifikasi laptop Windows 11 yang dapat dilakukan.
Sebelum membahasnya, ada beberapa alasan seseorang perlu mengetahui spesifikasi laptopnya.
Pertama, berguna untuk menyesuaikan dengan persyaratan komponen saat ingin memasang suatu program atau aplikasi.
Misalnya dari Windows 10 ingin beralih ke Windows 11, maka perangkat tersebut harus melebihi persyaratan minimum yang disarankan dari Windows.
Entah itu prosesor generasi berapa, atau pakai kartu grafis berapa, kapasitas RAM yang harus dimiliki dan sebagainya.
Kedua, jika kalian ingin mengganti part laptop dengan komponen yang lebih baru atau lebih baik. Hal ini biasanya dilakukan ketika laptop tersebut dirasa semakin lemot digunakan untuk bekerja.
Solusinya tidak harus ganti laptop, kalian cukup mengupgrade RAM atau penyimpanannya saja.
Setelah memahami manfaat mengetahui spesifikasi laptop yang digunakan, berikut ini akan dijelaskan cara cek spesifikasi laptop Windows 11 dengan mudah.
Cek Spesifikasi Laptop Windows 11 melalui Windows Explorer
Cara cek spesifikasi laptop Windows 11 yang pertama yaitu melalui Windows Explorer. Silakan cermati bagian taskbar yang terletak di tengah bawah. Disitu ada ikon berkas berwarna kuning.
Berikut ini langkah-langkahnya:
- Jika kalian sedang membuka tampilan layar utama laptop Windows 11, tekan tombol Windows + E untuk membuka Windows Explorer.
- Bisa juga dengan menekan ikon Windows Explorer di taskbar Windows 11.
- Jika Windows Explorer sudah terbuka, silakan klik kanan ikon This PC.
- Kemudian klik opsi Properties.
- Dengan begitu, maka akan muncul informasi spesifikasi utama laptop Windows 11 yang digunakan.
Cek Spesifikasi dengan Windows + X
Cara cek spesifikasi laptop Windows 11 berikutnya juga bisa dilakukan dengan menekan kombinasi tombol Windows + X. Berikut ini langkah-langkahnya:
- Pada tampilan layar utama Windows 11, silakan tekan kombinasi tombol Windows + X secara bersamaan.
- Lalu pilih System.
- Kemudian akan muncul lembar informasi spesifikasi utama laptop yang sedang kalian gunakan.
Cek Spesifikasi Laptop Windows 11 Lengkap via Windows Run
Alternatif cara cek spesifikasi laptop Windows 11 selanjutnya yaitu melalui Windows Run. Cara ini untuk menampilkan informasi spesifikasi yang lebih detail daripada cara sebelumnya.
Silakan cek pada DirectX Diagnostic Tool melalui Windows Run. Berikut ini langkah-langkahnya:
- Buka tampilan layar utama laptop.
- Klik tombol Windows + R secara bersamaan.
- Ketik dxdiag pada kolom yang muncul, lalu klik OK atau tekan Enter.
- Dengan begitu, maka tampilan informasi mengenai spesifikasi laptop akan muncul.
- Selanjutnya, klik bilah Display, Sound, dan Input secara bergantian untuk melihat spesifikasi laptop kalian secara menyeluruh.
Cara Cek Spesifikasi Laptop Windows 11 lewat Aplikasi
Jika menurut kalian, cara-cara di atas hanya menyajikan informasi yang masih terbatas. Maka kalian bisa menginstall aplikasi pihak ketiga.
Berikut ini beberapa aplikasi pihak ketiga yang bisa kalian gunakan untuk mengecek spesifikasi laptop Windows 11:
CPU Z
Aplikasi cek spesifikasi laptop yang pertama adalah CPU Z. Kalian mungkin sudah sering menggunakan aplikasi ini di HP.
Ternyata, aplikasi ini juga tersedia di laptop dan berfungsi untuk mengidentifikasi hardware, mulai dari CPU, cache, mainboard, memori RAM hingga kartu grafis. Bahkan tersedia juga fitur benchmarking sederhana.
CPU Z saat ini memiliki beberapa fitur tambahan, seperti timer dan fitur untuk mengecek apakah driver yang terpasang di laptop sudah yang terbaru atau belum.
Informasi yang disajikan CPU Z cukup detail. Misalnya, untuk memori RAM, tercantum informasi mengenai jenisnya, kecepatannya, latensinya, kapasitasnya, tegangannya, hingga mereknya. Jika tertarik menggunakannya, silakan unduh CPU Z di situs resminya.
Jika sudah, langsung saja instal dan cek spesifikasi laptop tersebut dengan aplikasi ini dengan mudah.
Speccy
Aplikasi cek spesifikasi laptop berikutnya yaitu Speccy. Masih satu pengembang dengan CCleaner, Piriform Ltd. satu ini juga bisa digunakan untuk diagnostik hardware laptop.
Sama seperti aplikasi untuk mengecek spesifikasi lainnya, aplikasi ini juga tergolong ringan, hanya 8 MB saja.
Tapi tenang saja, informasi mengenai spesifikasi yang ditampilkan terbilang cukup lengkap. Mulai dari prosesor, kartu grafis, penyimpanan, dan RAM sudah tentu bisa diidentifikasi oleh Speccy.
Tak hanya itu, perangkat jaringan, periferal yang terpasang, dan komponen audio juga dapat diidentifikasi.
HWiNFO
Bagi kalian yang ingin memantau kondisi komponen hardware laptop secara real-time, maka HWiNFO bisa diandalkan. Dibanding CPU Z dan Speccy, aplikasi ini terkesan paling serius. Aplikasi HWiNFO memang sudah terkenal di kalangan overclocker yang membutuhkan sensor untuk pemantauan realtime.
Nantinya, informasi spesifikasi yang disajikan HWiNFO mencakup semua komponen yang terpasang di komputer. Bahkan beberapa di antaranya mampu dijelaskan secara detail terfokus pada bagian prosesor, RAM, motherboard, dan GPU.
Demikian beberapa cara cek spesifikasi laptop Windows 11 dengan mudah. Silakan pilih, menggunakan fitur bawaan Windows atau memakai aplikasi pihak ketiga. Selamat mencoba!