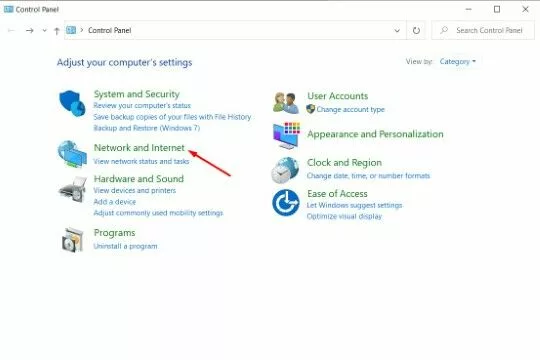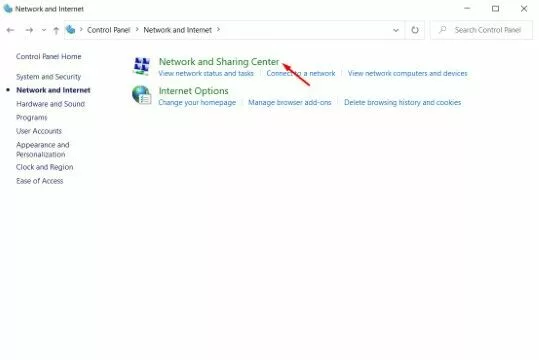Pondokgue.com – Cara melihat password WiFi di Windows 10 bisa kalian gunakan ketika lupa kata sandinya. Agar bisa terhubung ke jaringan internet yang pernah tersambung di laptop, kalian bisa menggunakan cara-cara ini.
Bahkan tak perlu aplikasi apapun, cukup manfaatkan fitur yang tersedia di Windows 10.
Namun perlu diingat, sebaiknya cara ini digunakan ketika kalian lupa password WiFi saja. Bukan untuk membobol atau meng-hack WiFi orang lain, karena bisa merugikan pemiliknya.
Jika kalian masih penasaran, silakan simak penjelasan berikut ini sampai tuntas.
Cara Melihat Password WiFi di Windows 10 Lewat Control Panel
Cara melihat password WiFi di Windows 10 yang pertama bisa dilakukan melalui Control Panel. Menu Control Panel ini memiliki banyak kegunaan, mulai dari mengatur tampilan display, melihat informasi seputar laptop, menghapus aplikasi hingga melihat password WiFi yang sedang terhubung.
Berikut ini langkah-langkah untuk melihat password WiFi di Windows 10 melalui Control Panel:
- Buka Control Panel dengan mengetikkan Control Panel di kolom pencarian taskbar, lalu pilih hasil pencariannya.
- Pilih Menu Network and Internet.
- Pilih Network and Sharing Center.
- Pilih WiFi yang sedang terhubung dan ingin dilihat password-nya.
- Buka menu Wireless Properties.
- Buka tab Security.
- Ceklis ✓ pada checkbox Show characters. Secara otomatis password WiFi tersebut akan terlihat.
Melihat Password WiFi Windows 10 dengan CMD
Cara melihat password WiFi di Windows 10 yang kedua bisa dilakukan melalui CMD atau Command Prompt.
Cara ini bisa digunakan jika laptop atau PC yang kalian gunakan sudah tidak terkoneksi dengan jaringan internet, tapi SSID-nya masih tersimpan.
Berikut ini cara melihat password WiFi Windows 10 melalui CMD:0
- Buka Command Prompt dengan menggunakan shortcut keyboard Windows + R, kemudian ketikkan CMD pada kolom yang tersedia.
- Lalu klik kanan hasilnya dan pilih Run as administrator.
- Setelah CMD terbuka, ketik perintah netsh wlan show profiles untuk menampilkan semua jaringan WiFi yang pernah terhubung dengan laptop/PC tersebut.
- Tekan tombol Enter pada keyboard. Maka akan muncul beberapa SSID WiFi yang pernah terhubung dengan laptop.
- Ketik perintah: netsh wlan show profile name=nama SSID WiFi key=clear, lalu tekan Enter pada keyboard.
- Jika berhasil, maka akan muncul banyak informasi dari SSID yang dipilih, termasuk salah satunya password WiFi tersebut.
Cara Melihat Password WiFi Laptop Melalui Manage Wireless Networks
Alternatif cara melihat password WiFi di Windows 10 berikutnya bisa dilakukan melalui menu Manage Wireless Networks. Berikut ini langkah-langkahnya:
- Klik ikon WiFi pada toolbar.
- Klik Network & Internet Settings > WiFi.
- Klik Change adapter options.
- Klik kanan pada jaringan WiFi yang dimaksud.
- Klik Status > Wireless Properties > Security.
- Pada bagian Network Security Key, klik Show character. Dengan begitu, maka Password WiFi akan terlihat.
Demikian beberapa cara melihat password WiFi di Windows 10 dengan mudah. Kalian bisa mencobanya satu persatu dan pilih mana yang menurut kalian paling mudah.
Tak perlu pakai aplikasi pihak ketiga, cukup gunakan fitur bawaan yang tersedia di Windows 10.
Perlu diketahui juga bahwa cara ini juga bisa digunakan pada Windows 7, Windows 8, bahkan Windows 11 sekalipun.
Bedanya terletak pada tampilan antar menu dan opsi-opsi yang tersedia saja. Selama kalian memahami setiap menunya, maka kalian bisa melakukannya dengan mudah. Selamat mencoba!