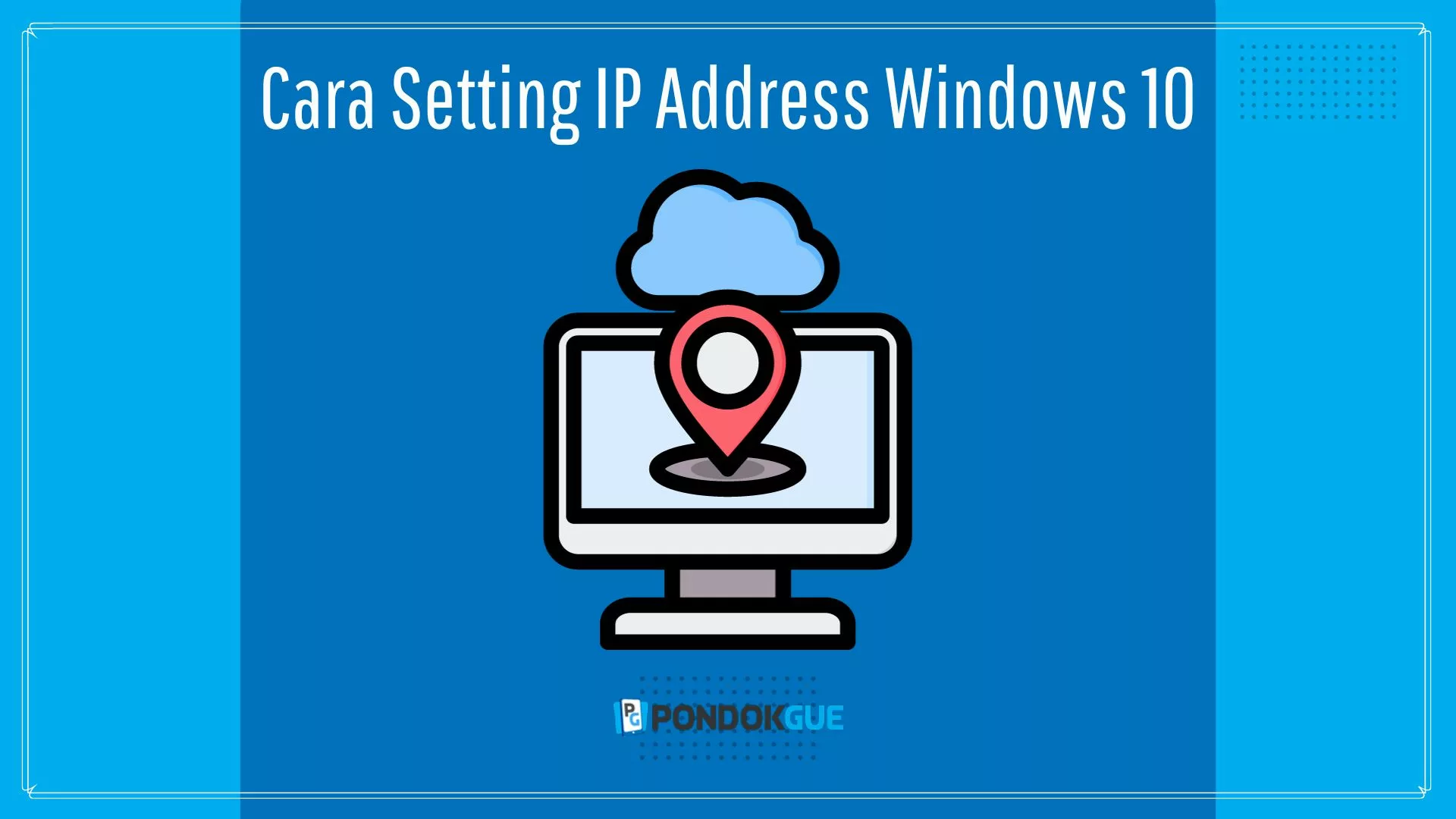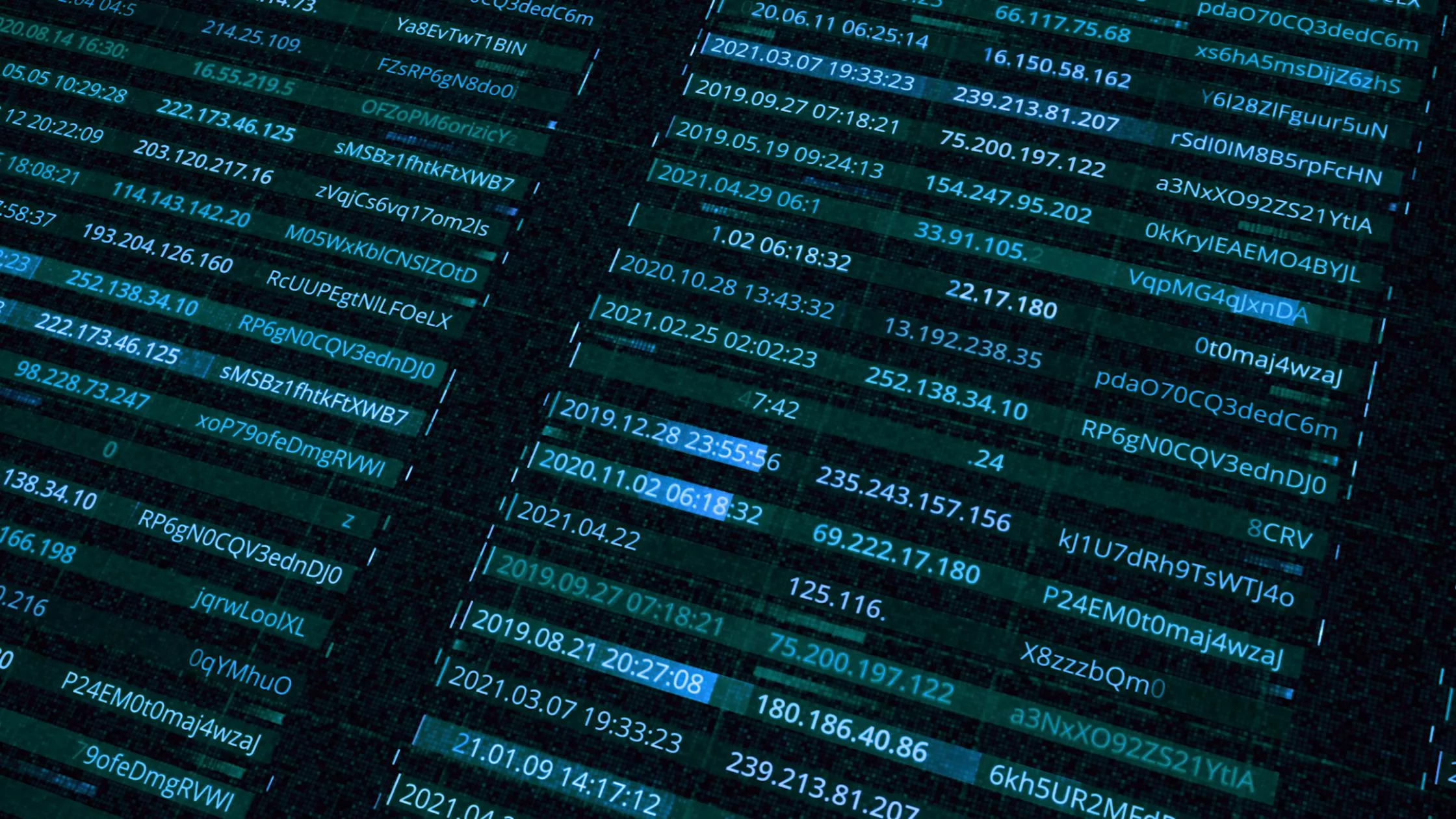Pondokgue.com – Cara setting IP address Windows 10 perlu diketahui setiap pengguna untuk berbagai kebutuhan.
Terutama bagi kalian yang ingin mengetahui di mana suatu perangkat berada dan memantau aktivitasnya, mengontrol akses ke sumber daya jaringan internal, menentukan rute data dalam jaringan, atau bahkan mengoptimalkan kinerja atau kompatibilitas perangkat dengan layanan atau aplikasi tertentu.
Apa itu IP Address?
Sebelum membahas cara setting IP address Windows 10, perlu diketahui apa itu IP Address.
IP address menjadi salah satu bagian penting ketika ingin berselancar secara online. Setiap perangkat, baik itu laptop, HP, atau bahkan website memiliki alamat IP tersendiri.
Jika didefinisikan, IP address merupakan deretan angka pada setiap perangkat yang terhubung ke jaringan, seperti komputer, ponsel, server website, atau lainnya, dan berperan sebagai identitas unik perangkat tersebut.
Rangkaian angka unik dalam alamat IP ini dipisahkan oleh tanda titik. Fungsi utama IP address yaitu untuk mengidentifikasi perangkat untuk berkomunikasi satu sama lain di jaringan komputer. Seperti halnya nomor telepon pada sebuah perangkat selular.
Sehingga data dapat dikirimkan dari sumber ke tujuan dengan tepat, tanpa khawatir salah tujuan.
Ada dua bagian IP Address, antara lain:
- Network ID, merupakan bagian IP address yang mengidentifikasi jaringan tempat perangkat terhubung.
- Host ID, bagian IP address yang mengidentifikasi perangkat atau host tertentu dalam jaringan.
Cara Setting IP Address Windows 10 secara Manual
Sebenarnya cara setting IP address Windows 10 sama seperti perangkat Windows lainnya. Perbedaannya terletak pada tampilan pengaturan dan letaknya saja.
Cara setting IP address Windows 10 dapat dilakukan dengan dua cara, yaitu otomatis (DHCP) dan manual (static).
Namun, kali ini akan fokus membahas cara setting IP address Windows 10 secara manual saja. Berikut ini langkah-langkahnya:
- Buka Control Panel
- Lalu pilih opsi Network and Internet
- Klik Network and Sharing Center
- Klik opsi Change Adapter Settings di bagian kiri layar
- Nantinya akan muncul jaringan Anda (Ethernet dan WiFi)
- Klik kanan pada jaringan WiFi atau network adapter
- Kemudian pilih Properties
- Lalu temukan dan double klik nama Internet Protocol Version 4 (TCP/IPv4)
- Klik opsi Use The Following IP Address sampai muncul kolom IP Address, Subnet mask, dan default gateway
- Jika sudah, masukkan IP address pada kolom yang tersedia
- Pada kolom subnet mask, silakan ketik: 255.255.255.0 (untuk pengguna lokal)
- Pada kolom default gateway, isi dengan: 192.168.1.1 (biasa digunakan pada router)
- Lalu, ada dua pilihan opsi lanjutan, klik Use The Following DNS Server Addresses
- Pada kolom Preferred DNS Server, umumnya diisi menggunakan nomor yang sama dengan default gateway
- Pada kolom Alternate DNS Server, bisa diisi dengan DNS google yaitu: 8.8.8.8
- Alternate DNS Server ini hanya sebagai alternatif jika tidak bisa terhubung dengan DNS utama. Kolom ini bisa diisi atau cukup dikosongkan saja
- Jika semua hal di atas sudah dilakukan, langsung saja klik OK.
Selesai, silakan cek kembali apakah IP Address yang tadi dimasukkan sudah berjalan atau tidak. Bagi yang belum tahu mengeceknya, silakan buka web browser. Jika sudah berjalan, maka IP address tersebut berhasil dikonfigurasi.
Demikian pengertian mengenai apa itu IP Address dan cara setting IP Address Windows 10. Sebenarnya cara ini juga bisa diterapkan pada semua versi Windows. Bedanya mungkin terdapat pada tampilan dan letaknya saja. Selamat mencoba!