Pondokgue.com – Cara mematikan auto update Windows 10 bisa dilakukan dengan dua metode, yaitu sementara dan permanen.
Bagi kalian yang ingin fokus menyelesaikan tugas atau pekerjaan di perangkat Windows 10, mematikan auto update Windows diperlukan agar perangkat tidak mengalami masalah lag atau tiba-tiba lemot.
Perlu diketahui bahwa pembaruan Windows atau fitur auto update di Windows bisa menjadi salah satu penyebab mengapa laptop atau komputer tiba-tiba lemot.
Sebenarnya, fitur auto update ini sangat membantu untuk memastikan perangkat agar bisa mendapatkan pembaruan terbaru yang kompatible.
Update Windows ini dilakukan secara rutin untuk menjaga keamanan, stabilitas, peningkatan kinerja dan penyelesaian masalah yang terdapat pada versi sebelumnya.
Waktu update setiap perangkat Windows 10 juga berbeda-beda, tidak ada jadwal pasti. Sehingga kadang proses pembaruan ini dapat mengganggu produktivitas penggunanya.
Oleh sebab itu, penting kiranya setiap pengguna agar mengetahui cara mematikan auto update Windows 10.
Cara Menonaktifkan Auto Update Windows 10 Secara Sementara
Cara mematikan auto update Windows 10 berikut ini berlaku untuk sementara. Nantinya pengaturan akan kembali mengaktifkan fitur ini secara otomatis.
Nonaktifkan Auto Update dengan Tombol Windows
Bagi kalian yang ingin mematikan Windows update secara sementara dan bisa diaktifkan kembali nantinya, maka silakan ikuti langkah-langkah berikut:
- Klik Start menu atau logo Windows di taskbar
- Klik menu “Settings” berlogo gir
- Klik menu “Update & Security”
- Lalu, klik menu “Windows Update“
- Klik tombol “Pause updates for 7 days” untuk menonaktifkan Windows update selama 7 hari.
Cara Mematikan Auto Update Windows 10 Lewat Run
Cara mematikan Windows update yang pertama dapat dilakukan dengan menekan tombol Windows dan huruf “R” pada keyboard secara bersamaan. Berikut ini langkah-langkahnya:
- Tekan tombol shortcut Windows (tombol dengan logo Windows) dan huruf “R” secara bersamaan di keyboard.
- Nantinya akan muncul sebuah pop-up di bagian kiri bawah layar. Di kolom yang tersedia, ketikkan “services.msc“.
- Klik “OK” untuk membuka halaman “Services”.
- Cari menu “Windows Update” dan lakukan double-click.
- Akan terbuka pop-up baru, perhatikan kolom menu “Startup type”.
- Pilih opsi “Disable” dari menu tersebut.
- Klik tombol “Apply” dan “OK”.
- Untuk menyelesaikan proses, silakan lakukan restart komputer atau laptop.
Cara Mematikan Auto Update Windows 10 Melalui Control Panel
Cara mematikan auto update Windows 10 berikutnya dapat dilakukan menggunakan Control Panel. Silakan ikuti langkah-langkah berikut ini:
- Klik logo menu Windows di taskbar.
- Lalu cari “Control Panel“
- Klik aplikasi “Control Panel”.
- Lalu pilih menu “Administrative Tools“
- Setelah itu, klik menu “Services“
- Scroll ke bawah hingga menemukan menu “Windows Update“
- Nantinya akan muncul pop-up baru, lalu lihat kolom menu “Startup type“
- Lalu pilih “Disable“
- Kemudian, klik “Apply” dan “OK“
- Restart komputer atau laptop untuk menyelesaikan proses mematikan Windows update
Sebenarnya cara-cara di atas masih sama, yang membedakan hanyalah cara masuk ke menu Service saja. Kalian bebas memilih ingin masuk melalui tombol Windows-Settings, Run maupun Control Panel.
Cara Mematikan Auto Update Windows 10 Secara Permanen
Jika ingin mematikan auto update Windows 10 secara permanen, kalian hanya perlu fokus mencentang opsi Disabled pada Windows Update. Berikut ini langkah-langkahnya:
- Tekan tombol logo Windows dan huruf R di keyboard
- Kemudian, ketik gpedit.msc dan klik “OK“
- Lalu, buka “Computer Configuration”
- Pilih “Administrative Templates”
- Klik “Windows Components”
- Lalu klik “Windows Update“
- Klik tombol “Configure Automatic Updates” dua kali
- Kemudian, centang opsi “Disabled” untuk mematikan update otomatis Windows 10 secara permanen
Demikian beberapa cara mematikan auto update Windows 10 untuk sementara maupun permanen. Silakan pilih berdasarkan kebutuhan dan preferensi masing-masing.
Jika fitur auto update menurut kalian masih penting, maka saran terbaiknya adalah memilih untuk mematikannya sementara.
Nantinya jika sudah menyelesaikan pekerjaan, silakan aktifkan kembali fitur auto update tersebut, agar bisa langsung memperbarui sistem ketika sudah tersedia.
Perlu diingat juga bahwa mematikan Windows update memiliki beragam risiko keamanan yang dapat berdampak pada performa maupun data yang ada di laptop atau komputer. Selamat mencoba!

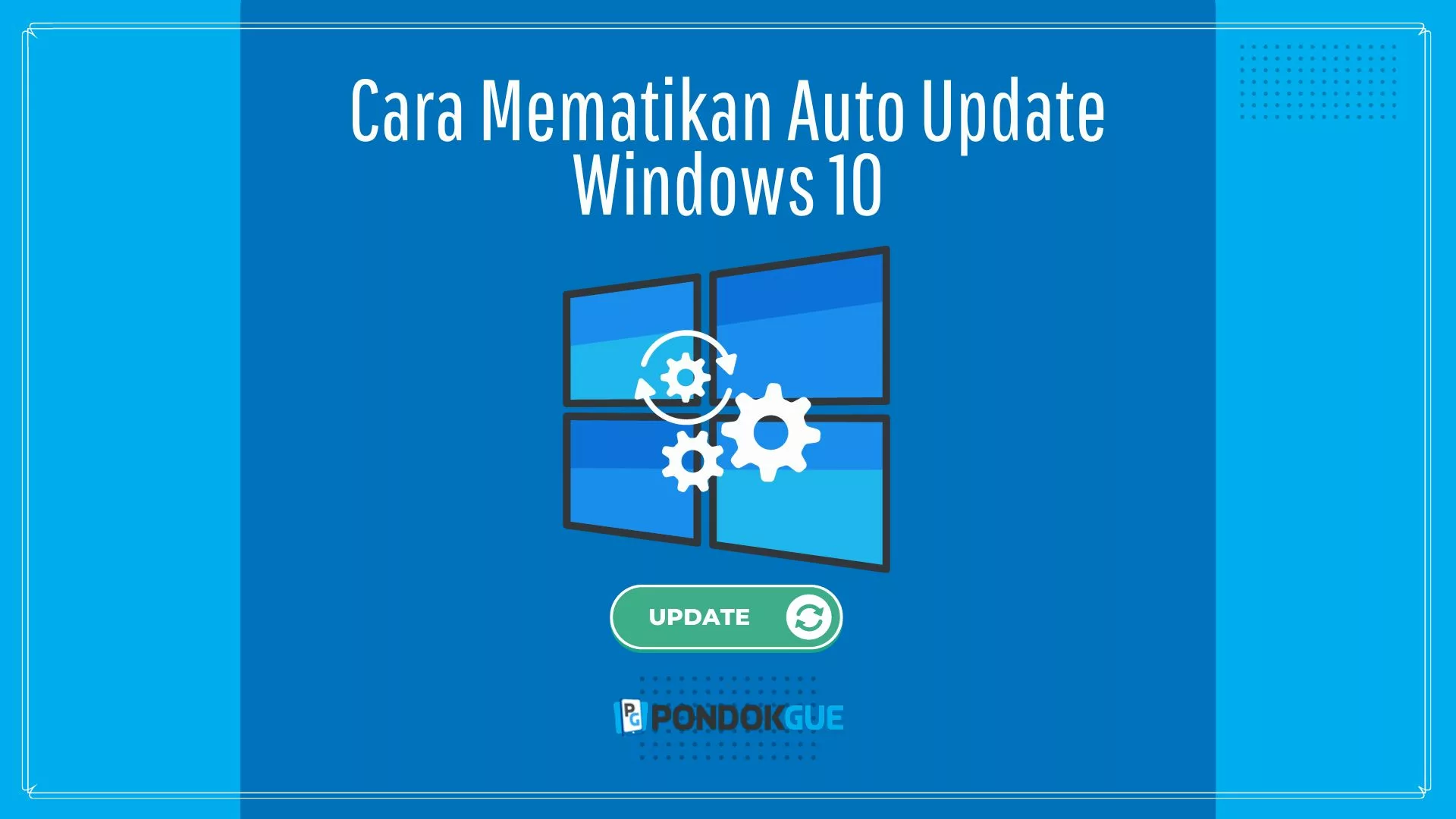
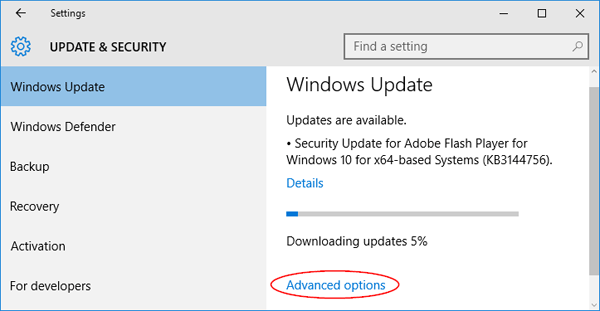
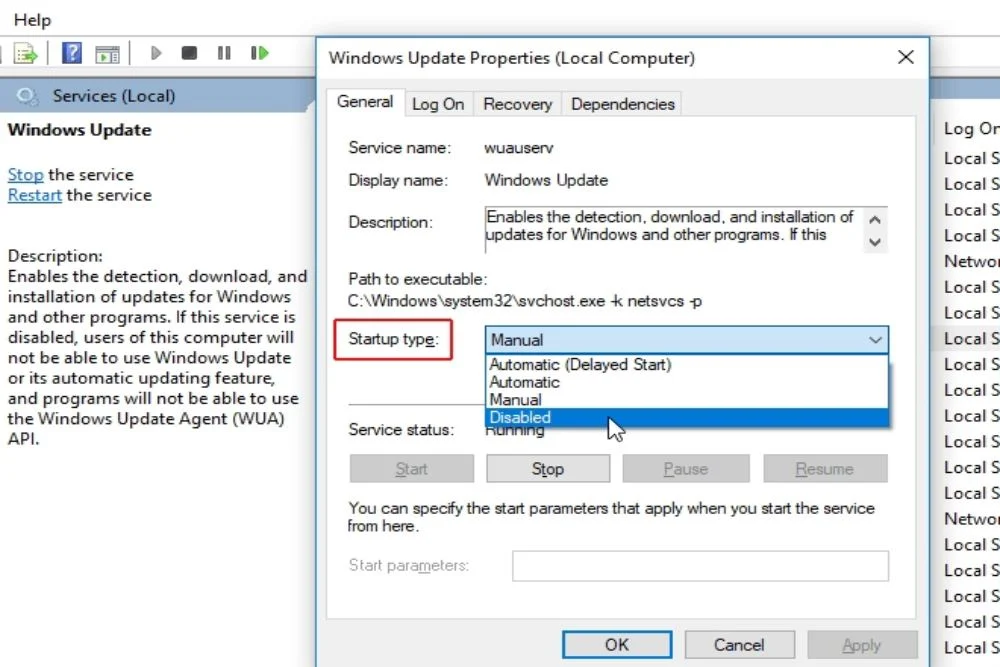










Leave a Comment