Pondokgue.com – Cara menghubungkan laptop ke proyektor Windows 10 sangat mudah dilakukan. Kalian bisa melakukannya dengan berbagai metode.
Proyektor adalah salah satu alat yang biasa digunakan saat melakukan presentasi, entah itu ketika kegiatan pembelajaran maupun berhubungan dengan pekerjaan.
Nah, materi presentasi di laptop Windows 10 kalian bisa diperbesar dengan menggunakan alat tersebut. Jadi, meskipun peserta tidak memiliki print out materi yang sedang diterangkan di depan, namun mereka masih bisa mengikuti pemaparan dengan baik karena adanya proyektor ini.
Lalu bagaimana cara menghubungkan laptop ke proyektor Windows 10?
Proyektor mampu menampilkan materi presentasi dengan lebih jelas dan layar yang lebih besar, sehingga presentasi bisa disampaikan kepada audiens dengan baik.
Bagi yang belum pernah menggunakan proyektor, mungkin masih bingung cara menghubungkan laptop ke proyektor Windows 10 untuk presentasi.
Berikut ini ada beberapa cara yang bisa dilakukan untuk menghubungkan laptop ke proyektor, antara lain:
Cara Menghubungkan Laptop ke Proyektor Windows 10 Menggunakan Port VGA
Cara menghubungkan laptop ke proyektor Windows 10 yang paling mudah adalah dengan menggunakan port VGA atau HDMI sebagai penghubung.
- Pertama, pastikan dulu bahwa laptop yang kalian gunakan memiliki soket HDMI atau VGA. Pada laptop keluaran terbaru, biasanya sudah memiliki port HDMI.
- Jika laptop yang kalian gunakan tipis dan tidak memiliki port tersebut, silakan gunakan converter HDMI to USB C atau USB biasa, tergantung jenis port yang tersedia di laptop.
- Jika sudah memilikinya, silakan colokkan kabel tersebut dari laptop ke proyektor.
- Pastikan juga kalian telah menghidupkan proyektor yang akan digunakan.
Setelah bisa mencolokkan kabel atau converter HDMI/VGA, selanjutnya akan dibahas cara menghubungkan laptop ke proyektor Windows 10 menggunakan tombol Run.
Menggunakan Tombol Run ke Device Manager
Cara menghubungkan laptop ke proyektor Windows 10 bisa dilakukan melalui menu Run. Berikut ini langkah-langkahnya:
- Tentu saja, pastikan kalian sudah menghubungkan laptop ke proyektor melalui kabel yang tersedia.
- Klik tombol Windows pada laptop.
- Cari menu Run pada kolom pencarian.
- Setelah itu, klik program Run.
- Bisa juga dengan menekan pintasan tombol Windows + R untuk membuka program Run.
- Pada kolom Open, ketik devmgmt.msc untuk menampilkan Device Manager.
- Pilih opsi Display Adapter.
- Pastikan driver standar untuk VGA/HDMI sudah terinstall.
- Lalu pilihlah Display Adapter yang akan digunakan.
- Klik Scan for Hardware Change dan tunggu beberapa saat.
- Setelah proses install selesai, layar laptop akan terhubung ke proyektor secara otomatis. Sehingga proyektor siap digunakan.
Cara Hubungkan Laptop ke Proyektor di Windows 10
Bagi pengguna Windows 10, cara menghubungkan laptop ke proyektor Windows 10 dapat dilakukan dengan langkah-langkah berikut:
- Buka menu Display Setting di laptop.
- Klik Display.
- Lalu pilih Advanced Display Setting.
- Pada menu tersebut, pilih opsi Advanced Settings of Text and Other Item.
- Selanjutnya, akan muncul halaman Control Panel, pilih menu Project to a Second Screen yang ada di sebelah kiri atas layar.
- Pilih Duplicate untuk menampilkan layar ke proyektor dengan tampilan yang sama persis seperti yang ditampilkan pada laptop.
Pengaturan proyektor di Windows 10 juga bisa dilakukan dengan menekan kombinasi tombol Windows + P secara bersamaan.
Jika kalian tidak ingin menampilkan seluruh tampilan yang sama seperti di laptop untuk kepentingan privasi, kalian bisa memilih beberapa opsi pengaturan lain.
Berikut ini beberapa opsi tampilan layar di proyektor yang ditawarkan laptop Windows 10, antara lain:
- PC Screen Only, opsi ini bisa dipilih jika belum siap menampilkan apa pun di proyektor. Jadi display hanya tampil di laptop saja.
- Extend, opsi ini bisa dipilih untuk memperluas layar. Jadi tampilan layar jauh lebih luas ketika menampilkan presentasi di proyektor, sementara nantinya layar laptop bisa digunakan untuk hal lain, misalnya untuk browsing.
- Second Screen Only, opsi ini akan menampilkan layar proyektor sebagai layar utamanya. Sementara layar laptop akan mati.
Demikian beberapa cara menghubungkan laptop ke proyektor Windows 10 dengan mudah. Kalian bisa memilih setting layar proyektor yang akan ditampilkan berdasarkan kebutuhan. Selamat mencoba!


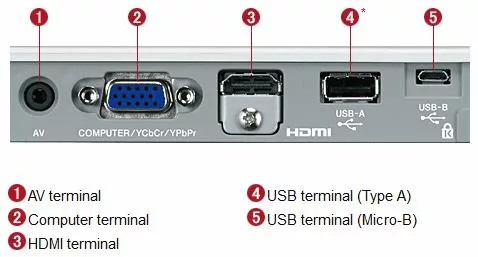
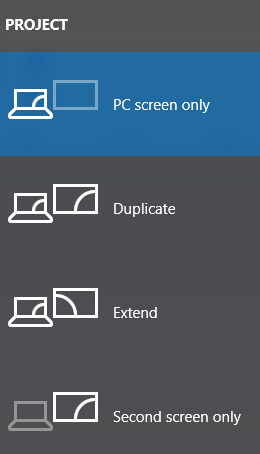










Leave a Comment