Pondokgue.com – Cara instal ulang Windows 7 perlu diketahui, terutama bagi kalian yang masih menggunakan komputer jadul. Meski perangkat ini sudah dirilis lebih dari satu dekade yang lalu, namun Windows 7 masih banyak diminati.
Windows 7 ini memang sengaja didesain agar kompatibel dengan berbagai aplikasi dan hardware komputer. Bahkan ada beberapa software yang hanya kompatibel di Windows 7 saja.
Kelebihan Windows 7
Sebelum membahas cara instal ulang Windows 7, ada beberapa kelebihan yang perlu diketahui, di antaranya:
- Proses booting dan juga shutdown lebih cepat dibandingkan dengan Windows versi sebelumnya
- Pemakaian daya untuk CPU dan juga hard disk juga lebih hemat
- Windows 7 sudah mendukung penggunaan layar sentuh alias touch screen
- Mendukung multiscreen untuk menghubungkannya dengan beberapa layar sekaligus
- Terdapat fitur device storage yang memudahkan dalam menampilkan berbagai hal yang berhubungan dengan hardware
- Mempunyai sistem pencarian data yang mudah dan cepat
Persiapan Sebelum Instal Ulang Windows 7: Back Up Data
Hal pertama yang harus dilakukan sebelum instal ulang Windows 7, tentu saja adalah mengamankan data atau backup data. Mengingat instal ulang Windows 7 biasanya tidak punya opsi menyimpan data di drive yang akan diinstal.
Oleh sebab itu, pengguna wajib melakukan backup data terlebih dahulu. Salah satu software yang bisa digunakan untuk backup data adalah EaseUS Todo Backup.
Software ini mudah digunakan untuk menyimpan data sehingga pengguna memiliki data cadangan selain di PC atau laptop. Apalagi di dalamnya tersedia fitur backup data yang bisa diatur otomatis sesuai waktu yang diinginkan. Siapkan juga HDD atau SSD eksternal untuk backup data tersebut.
Selain Backup data, EaseUS Todo Backup juga memiliki fitur kloning sistem yang dapat memindahkan data beserta sistem Windows dari storage A ke storage B.
Berkat fitur ini, sistem operasi dan data pada perangkat akan sepenuhnya dikembalikan ke kondisi saat dibuat cadangan sistem.
Cara Instal Ulang Windows 7
Windows 7 memiliki 6 macam versi, antara lain Profesional, Ultimate, Home Premium, Enterprise, Home Basic, dan Starter.
Nah, semua versi di atas juga memiliki cara yang sama untuk install ulang. Berikut ini langkah-langkahnya:
Siapkan file instalasi
Pertama, siapkan dulu file instalasi Windows 7, kalian bisa mengunduh file instalasinya secara online. Kemudian dipindahkan ke flashdisk via USB. Colokkan USB tersebut ke port yang tersedia.
Restart
Jika sudah, restart perangkat kalian, ketika muncul perintah “press any key to boot from …” silahkan tekan tombol apapun di keyboard untuk melanjutkan. Setelah itu perangkat akan melakukan loading untuk beberapa saat.
Atur bahasa, waktu, dan keyboard
Kemudian akan muncul jendela setting bahasa, waktu, dan metode input keyboard. Pilihlah bahasa yang yang ingin digunakan dan atur juga waktu dan metode inputnya. Lalu klik Next untuk melanjutkan ke langkah berikutnya.
Mulai instalasi
Jika sudah muncul tampilan seperti gambar di atas, klik tombol Install Now hingga muncul license term.
Centang pada bagian “accept the license” kemudian klik Next untuk melanjutkan proses instalasi Windows 7.
Pilih partisi hard disk
Setelah proses instalasi selesai, selanjutnya adalah memilih lokasi partisi file di sistem Windows 7. Buat partisi baru dengan cara klik pada tombol New Drive yang ada pada bagian kanan jendela. Tentukan ukurannya kemudian klik Apply. Pilih partisi yang sudah dibuat dan tunggu sampai proses instalasi selesai.
Atur nama komputer
Tunggu beberapa saat, perangkat akan melakukan restart beberapa kali. Setelah restart akan muncul jendela set up untuk menyesuaikan setting dalam komputer. Isikan nama pengguna dan klik Next. Setelah itu akan muncul jendela untuk password, silahkan isi sesuai dengan keinginan.
Masukkan product key
Ini langkah yang penting, isikan nomor seri atau product key dengan nomor seri Windows 7 yang dimiliki. Jika belum punya, silakan beli lisensinya terlebih dahulu. Jika kalian pernah membelinya langsung dari Microsoft, maka cek nomor seri tersebut di email karena biasanya dikirimkan di sana.
Bisa juga dengan klik Skip jika ingin melakukan aktivasi dengan menggunakan Windows Loader di kemudian waktu. Selanjutnya akan muncul jendela aktivasi dan pilih “Ask Me Later” jika tidak ingin langsung.
Selesai
Kalian telah berhasil mengikuti semua cara install ulang Windows 7. Silakan mulai gunakan sistem operasi tersebut dan install berbagai software yang dibutuhkan.
Demikian cara instal ulang Windows 7 dengan mudah. Tak perlu pergi ke layanan servis, kalian bisa menginstallnya sendiri di rumah. Silakan lakukan langkah demi langkahnya dengan cermat agar berhasil. Selamat mencoba!


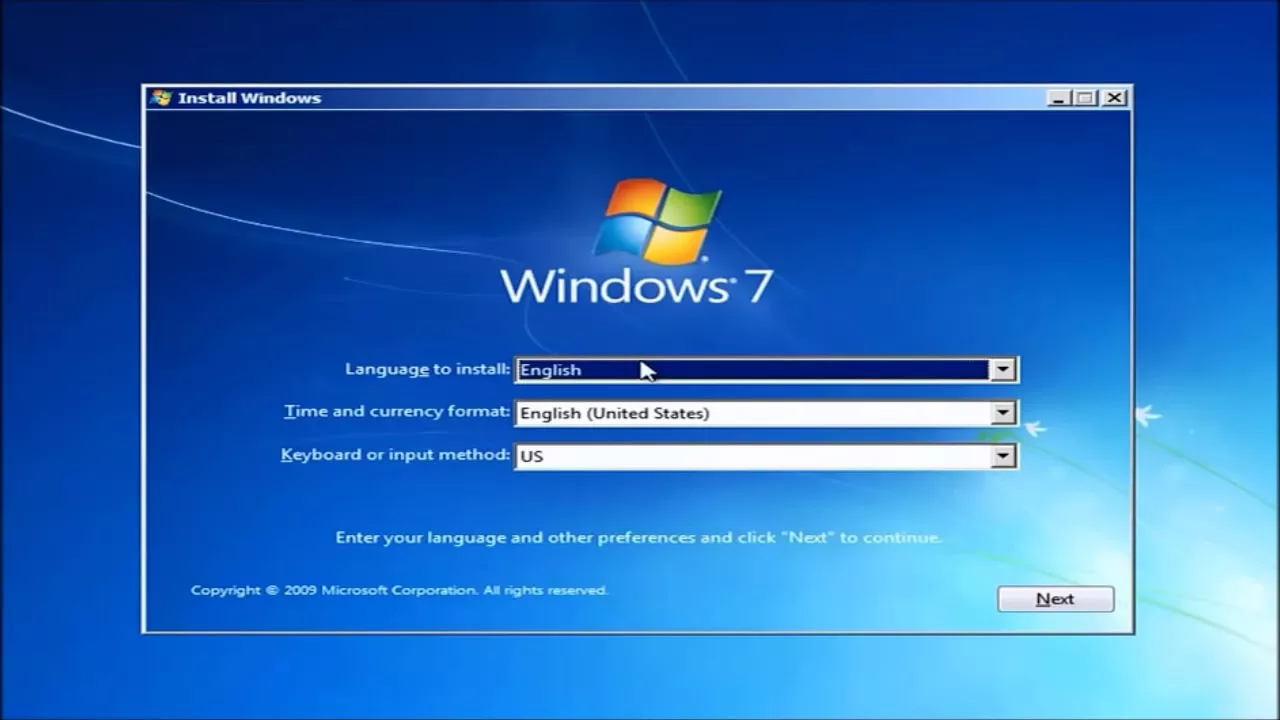
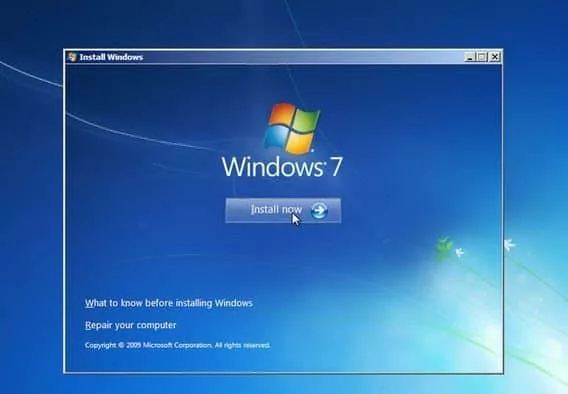
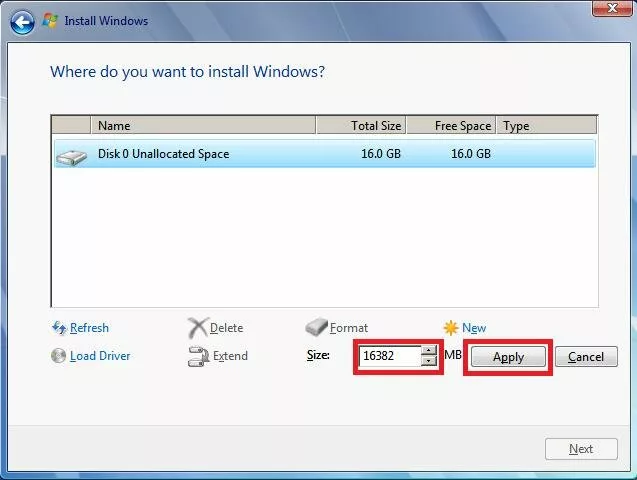
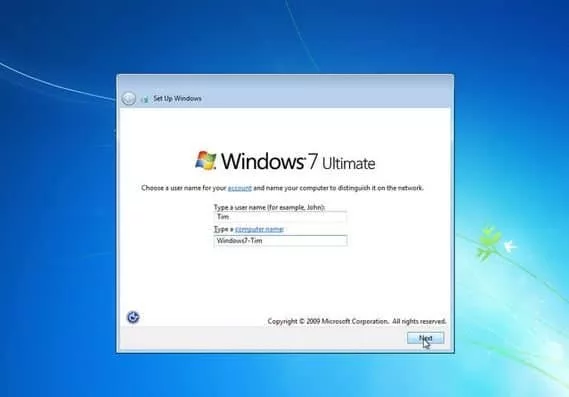










Leave a Comment