Pondokgue.com – Cara mematikan Windows Defender seringkali diperlukan saat ingin menginstall aplikasi tertentu.
Hal ini harus dilakukan terlebih dahulu, jika tidak ingin aplikasi yang akan diinstall tidak terdeteksi sebagai file malware.
Windows Defender merupakan salah satu perangkat lunak bawaan Windows yang berguna untuk melindungi sistem komputer dari malware berbahaya yang dapat merusak perangkat.
Mencegah akses mencurigakan dan melindungi perangkat dari software yang tidak diinginkan.
Selain itu, software ini juga bisa mendeteksi malware, memblokir eksploitasi dan serangan berbasis jaringan serta mendeteksi situs phishing.
Fitur-fitur yang Ditawarkan Windows Defender
Untuk lebih jelasnya, ada beberapa fitur yang ditawarkan oleh Windows Defender, antara lain:
- Antivirus: Windows Defender mempunyai berbagai opsi pemindaian. Seperti pemindaian cepat, pemindaian sistem lengkap, serta pemindaian khusus untuk memeriksa file dan folder.
- Perlindungan: Windows Defender juga bisa diatur untuk secara otomatis memblokir aplikasi yang tidak sah agar tidak dapat mengakses folder dokumen utama (Dokumen, Gambar, Video, Musik, lainnya).
- Analisis ancaman (threat analytics): Windows Defender melindungi sistem dengan analisis ancaman dan Microsoft Secure Score for Devices. Fitur ini berguna untuk memberikan informasi keamanan, seperti rekomendasi dan peluang untuk meningkatkan keamanan.
- Perlindungan jaringan (network protection): Windows Defender dapat memblokir URL dan alamat IP tertentu yang mungkin berbahaya.
- Attack Surface Reduction: Windows Defender menggunakan perlindungan cloud untuk mengurangi kerentanan, sehingga mencegah serangan di sistem.
- Pemblokiran file (file blocking): Windows Defender mampu memblokir file tertentu dan mengkarantina file berbahaya.
Beberapa fitur di atas ditawarkan oleh Windows Defender untuk melindungi sistem. Namun tetap saja, untuk lebih amannya tambahkan juga antivirus lainnya. Sebab saat mematikan Windows Defender, maka artinya perangkat tersebut dalam keadaan rentan dan tidak terproteksi dari serangan malware dan sejenisnya.
Dalam hal sumber daya sistem, Windows Defender lebih hemat daripada kebanyakan aplikasi antivirus. Sehingga tidak memperlambat performa sistem komputer.
Oleh sebab itu, disarankan untuk tetap mengaktifkan Windows Defender sebagai perlindungan tambahan meski sudah menggunakan antivirus lain.
Setelah mengetahui berbagai fitur yang ditawarkan Window Defender, antivirus yang tersedia di Windows 10 dan Windows 11. Jika kalian tetap ingin menonaktifkannya, berikut ini cara mematikan Windows Defender.
Cara Mematikan Windows Defender Sementara
Berikut cara mematikan Windows Defender untuk sementara:
- Pertama, pilih Start
- Lalu ketik Windows Security pada kolom pencarian yang tersedia
- Pilih program Windows Security yang muncul di hasil pencarian
- Jika ingin menonaktifkannya, silakan pilih opsi Virus & threat protection
- Lalu klik Manage
- Klik toggle berwarna biru, nonaktifkan opsi Real-time protection hingga toggle berwarna abu-abu
- Selesai, Windows Defender telah dinonaktifkan.
Setelah mengikuti langkah-langkah di atas, Windows Defender akan dinonaktifkan sementara. Nantinya akan otomatis aktif kembali ketika berlangsung pemindaian terjadwal.
Cara Mematikan Windows Defender Secara Permanen
Cara mematikan Windows Defender secara permanen dapat dilakukan dengan dua metode. Pertama, melalui Registry dan yang kedua melalui Local Group Policy.
Cara Menonaktifkan Windows Defender Melalui Registry
Berikut ini cara menonaktifkan Windows Defender secara permanen melalui registry:
- Tekan tombol Windows + R untuk membuka Run atau Registry
- Di sebelah kiri bilah navigasi, akan muncul program Registry, temukan folder berikut: HKEY_LOCAL_MACHINESOFTWAREPoliciesMicrosoftWindowsDefender
- Di bilah kanan terdapat file DisableAntiSpyware. Jika masih belum tersedia, maka buat file baru
- Cara membuat file baru dengan klik kanan di bawah file Default
- Lalu pilih New
- Pilih DWORD (32-bit) Value, maka Windows akan membuat file DWORD tanpa judul
- Untuk mengganti namanya, silakan klik kanan file dan klik Rename, lalu beri nama DisableAntiSpyware
- Jika sudah berhasil dibuat, silakan klik kanan file DisableAntiSpyware dan pilih Modify …
- Atur data nilai ke 1 dan klik OK untuk menonaktifkan Windows Defender secara permanen
- Jika nantinya ingin mengaktifkannya kembali, silakan ubah nilai atau value menjadi 0
Cara Mematikan Windows Defender Melalui Local Group Policy
Cara mematikan Windows Defender secara permanen selanjutnya dapat dilakukan melalui Local Group Policy. Berikut ini langkah-langkahnya:
- Pertama, tekan kombinasi tombol Windows + R untuk membuka program Run
- Lalu ketik gpedit.msc pada jendela Run dan tekan OK
- Setelah muncul jendela Local Group Policy, periksa di bagian Computer Configuration untuk folder Administrative Templates
- Buka Administrative Templates
- Pilih Windows Components
- Pilih Windows Defender
- Di sebelah kanan terdapat file bernama Turn off Windows Defender
- Klik dua kali dan klik Enabled di sebelah kiri untuk menonaktifkan Windows Defender secara permanen.
- Jika ingin mengaktifkannya kembali, silakan ubah menjadi Disable.
- Klik Apply, lalu OK.
- Jika sudah, langsung saja Restart perangkat.
Demikian beberapa cara mematikan Windows Defender sementara maupun secara permanen. Silakan pilih cara di atas sesuai dengan kebutuhan.

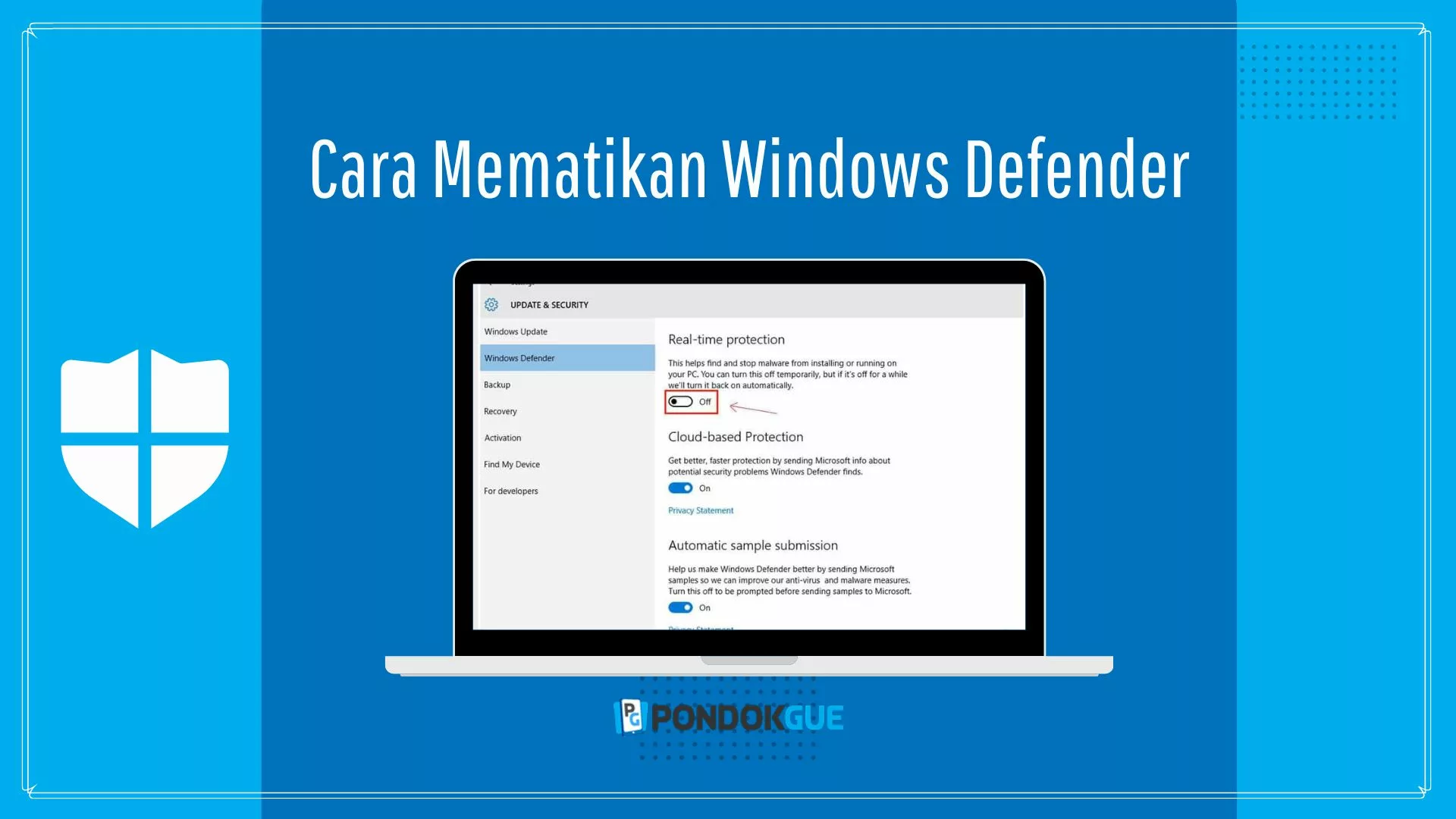
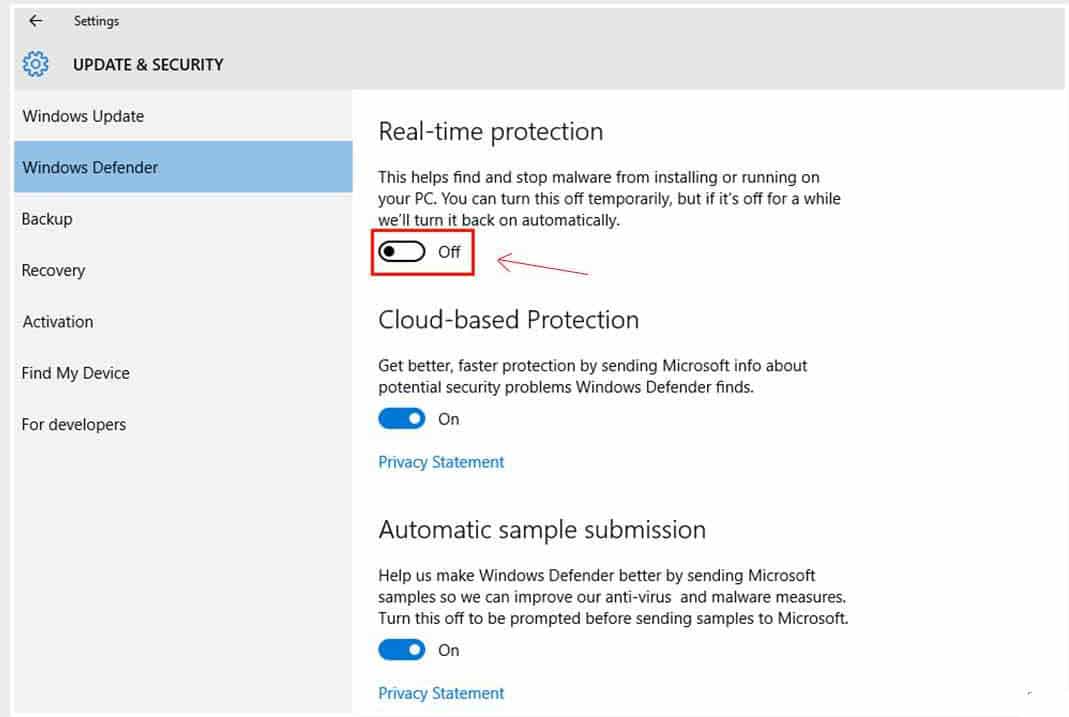










Leave a Comment