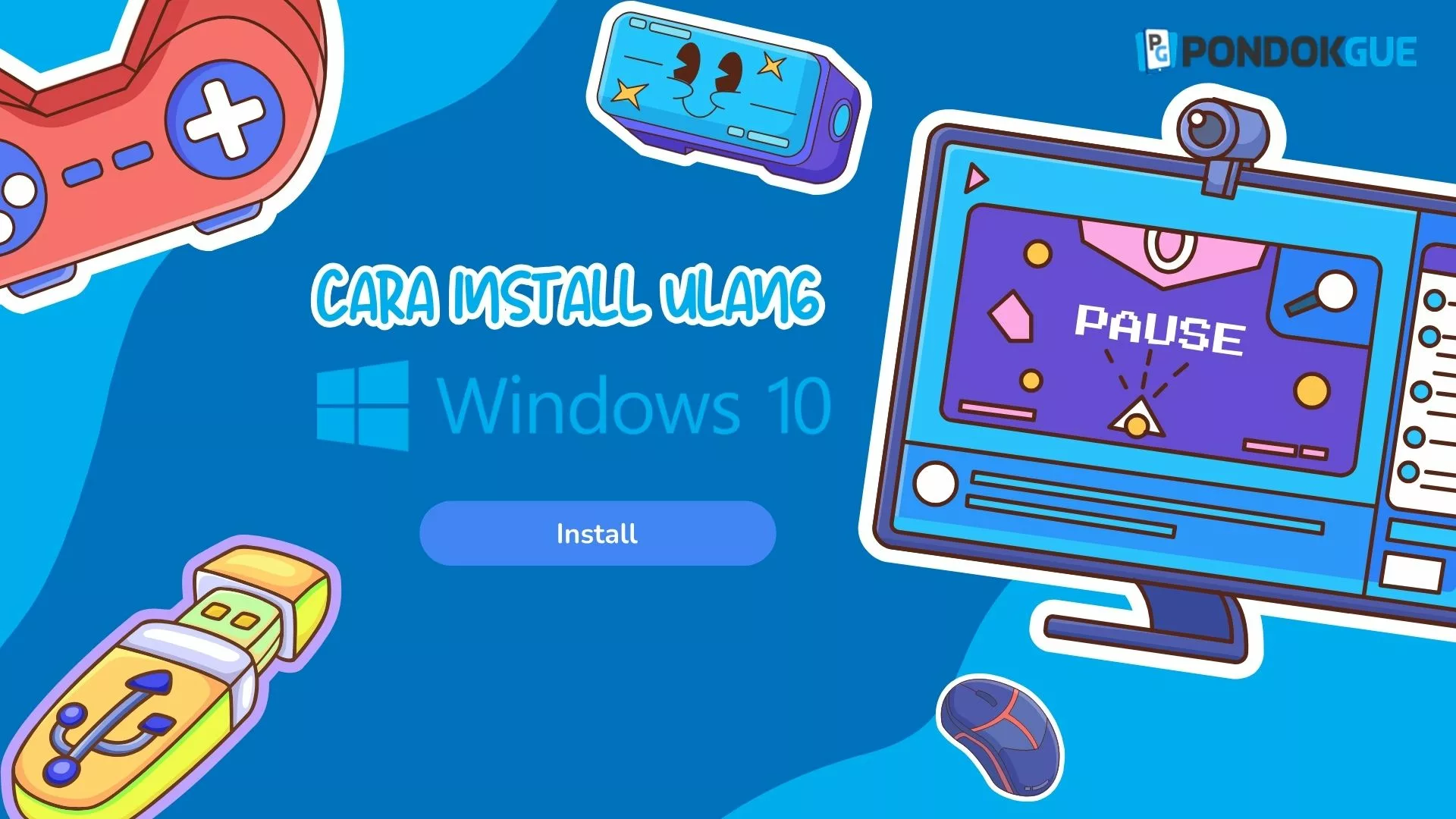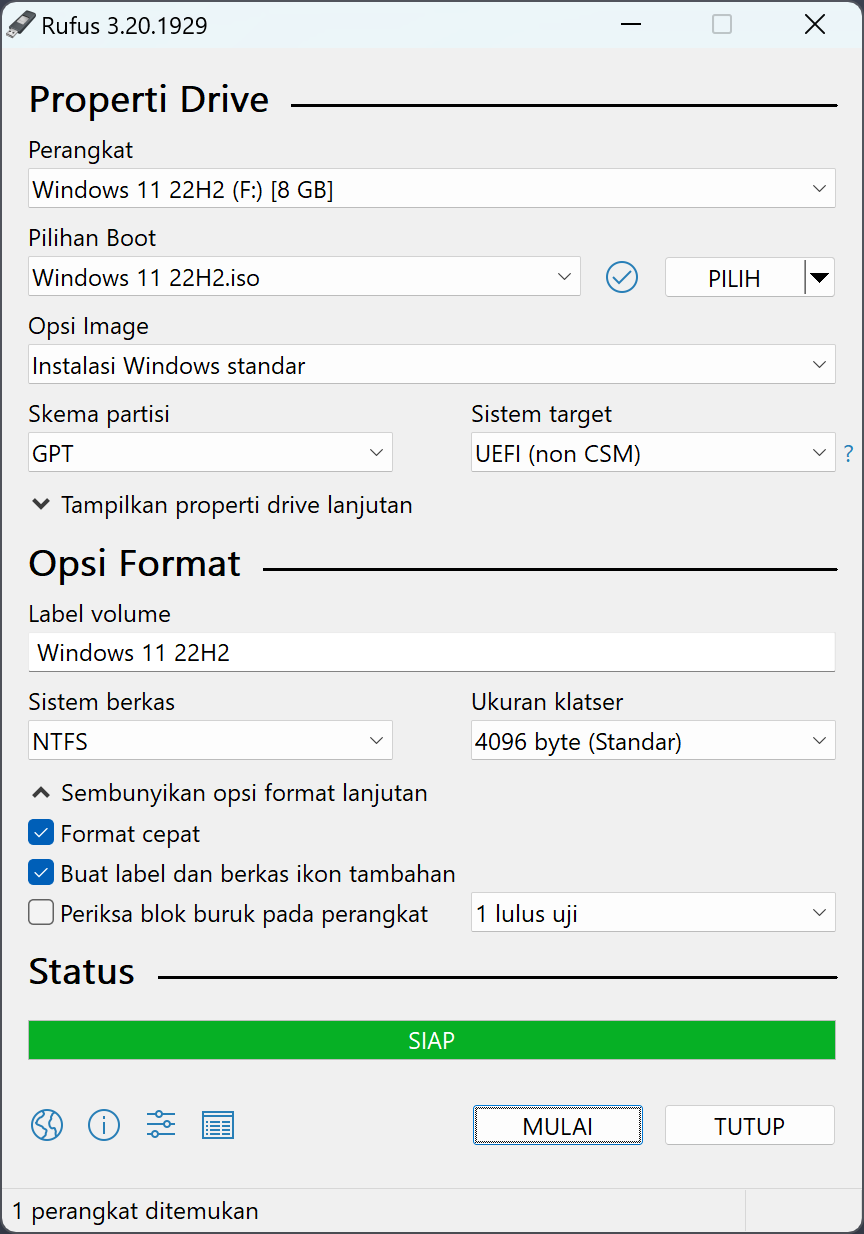Pondokgue.com – Cara install ulang Windows 10 tentu saja wajib diketahui setiap pengguna komputer atau laptop. Hal ini sangat dibutuhkan ketika perangkat yang digunakan mengalami masalah.
Menginstall ulang Windows bisa menjadi solusi praktis untuk mengembalikan komputer atau laptop seperti awalnya. Sehingga terbebas dari berbagai masalah seperti virus, malware dan sejenisnya.
Dulu, cara install ulang Windows memang biasanya membutuhkan CD atau DVD. Namun kini tidak perlu lagi, cukup gunakan flashdisk atau cara lainnya di bawah ini.
Ketika ingin menginstall ulang Windows melalui flashdisk, biasanya menggunakan file dengan format ISO. Format bootable yang merupakan format instalasi sistem operasi yang biasa dipasang di flashdisk.
Tidak hanya sistem operasi Windows saja, kalian juga bisa menggunakan format ini untuk sistem operasi lain seperti Linux.
Jadi ketika akan menginstall ulang Windows 10, maka unduh file ISO-nya terlebih dahulu dan pindahkan ke flashdisk.
Bootable Windows di flashdisk ini menjadi cara umum untuk menginstal ulang sistem operasi Windows di komputer.
Cara Install Ulang Windows 10 di Flashdisk Melalui Rufus
Cara install ulang Windows 10 yang pertama bisa dilakukan di flashdisk melalui Rufus. Seperti yang telah disebutkan di atas, langkah pertama yang harus dilakukan adalah dengan mengunduh ISO terlebih dahulu. Siapkan juga USB flashdisk kosong berkapasitas minimal 8GB.
Lalu ikuti langkah-langkah berikut ini:
- Unduh aplikasi Rufus.
- Pilih tipe Windows yang ingin digunakan. Biasanya perangkat desktop atau laptop baru memakai tipe Windows versi x64. Tapi jika perangkat kalian masih 32 bit, maka pilih versi x86.
- Atau bisa juga memilih varian Windows ARM (bagi laptop berbasis ARM atau laptop yang memakai chip dari Qualcomm atau MediaTek).
- Instal Rufus.
- Colokkan USB Flashdisk.
- Pilih Select.
- Pilih ISO file Windows 10 di folder PC.
- Pilih Open.
- Pilih Start.
- Lalu nanti akan muncul peringatan WARNING: ALL DATA ON DEVICE WILL BE DESTROYED. Peringatan bahwa semua data di perangkat tersebut akan hilang. Jadi sebelumnya, pindahkan datanya terlebih dahulu.
- Pilih OK agar nantinya Rufus melakukan tugasnya untuk memindahkan file ISO di flashdisk.
- Tunggu sampai bar hijau full dan berubah jadi Ready atau Siap.
- Jika sudah, maka artinya prosesnya sudah selesai dan silakan lakukan Restart. Namun jangan cabut dulu USB flashdisk-nya.
- Setelah restart, nantinya akan muncul opsi untuk menginstal ulang kembali Windows 10.
Cara Install Ulang Windows 10 Lewat Reset Mode
Cara install ulang Windows 10 lewat Flashdisk memang mudah. Namun ada resiko kehilangan data dan aplikasi yang terinstal.
Nah, bagi kalian yang masih menyimpan banyak data di Disk C:/ dan tidak mau repot memindahkannya, maka cukup pilih opsi reset saja.
Opsi reset di Windows 10 memungkinkan penggunanya untuk memilih opsi Keep my files dan Remove everything.
Opsi Keep my files bisa dipilih jika kalian ingin mempertahankan data aplikasi serta pengaturan di Windows 10 diubah ke awal.
Sementara opsi Remove everything nantinya akan menghapus semua data file, aplikasi, dan pengaturan.
Pada reset mode, ada beberapa cara yang bisa digunakan untuk memasukinya, antara lain:
Cara Refresh melalui Recovery
Berikut ini cara masuk ke reset mode melalui refresh recovery:
- Klik tombol Windows, kemudian pilih Settings.
- Pilih opsi Update & Security.
- Klik opsi Recovery di kolom sebelah kanan.
- Klik tombol Get started pada bagian Reset this PC.
- Pilih opsi Keep my files jika ingin melakukan refresh, dan pilih opsi Remove Everything jika ingin melakukan reset.
- Proses reset akan segera berlangsung dan tunggu sampai selesai.
Bagi pengguna yang memiliki partisi hardisk di perangkatnya, biasanya akan muncul pertanyaan “Your PC has more than one drive. Do you want to remove all files from all drives?” notifikasi ingin menghapus semua partisi atau tidak.
Jika tidak ingin menghapus semua partisi, maka pilih opsi “Only the drive where Windows is installed”.
Dengan begitu, proses reset hanya akan menghapus data di drive C atau partisi lain di mana Windows 10 terpasang.
Cara Reset melalui Boot Menu
Cara selanjutnya untuk melakukan reset dengan mengakses boot option menu. Berikut ini langkah-langkahnya:
- Buka Start Menu
- Pilih Power
- Pilih Restart sambil menekan tombol Shift
- Nanti tampilan layar akan berwarna biru.
- Bisa juga mengakses boot menu melalui Command Prompt (CMD) dengan menekan kombinasi tombol Windows + R secara bersamaan.
- Lalu ketik cmd dan pilih OK.
- Lalu ketik shutdown.exe /r /o kemudian tekan Enter. Jika muncul suatu pesan yang memberitahu bahwa akan melakukan sign off, klik tombol close untuk langsung menutupnya.
- Pilih Troubleshoot
- Pilih Reset This PC
- Kemudian akan muncul opsi Keep my files dan Remove Everything
Demikian cara install ulang Windows 10 dengan mudah. Pastikan juga Windows 10 sudah teraktivasi sebelum melakukan reset agar tidak perlu lagi memasukkan serial number setelah prosesnya selesai. Selamat mencoba!