Pondokgue.com – Cara merekam audio komputer gratis bisa digunakan saat ingin merekam podcast, wawancara, panggilan video, hingga record obrolan di Steam.
Sebelum membahas caranya, ada beberapa hal yang perlu dipersiapkan. Seperti tempat yang sepi, perekam dan mikrofon yang bagus.
Semua hal di atas berguna untuk menghasilkan kualitas audio yang lebih baik.
Berikut ini beberapa cara merekam audio komputer secara gratis:
Cara Merekam Audio Komputer dan Mikrofon Gratis
Cara merekam audio komputer gratis yang pertama kompatible digunakan oleh perangkat Windows 7/8/8.1/10/11 & macOS 10.13 dan lebih baru.
Bagi pemula maupun profesional yang ingin merekam dan mengedit berbagai sumber audio di PC dan MAC, silakan simak penjelasan berikut.
Software EaseUS RecExperts bisa menjadi pilihan utama ketika ingin merekam audio komputer. Sebab alat ini bisa merekam audio dari komputer, termasuk suara sistem, speaker, audio eksternal dari mikrofon, atau semuanya secara bersamaan.
Pengguna bebas merekam lagu streaming, vokal sendiri, atau narasi konten dengan mudah.
Namun pastikan ketika merekam audio di tempat yang sepi.
Selain itu, software ini juga bisa membantu meningkatkan kualitas rekaman audio, antara lain:
- Mulai dan hentikan perekaman musik di komputer secara otomatis
- Sesuaikan volume rekaman kapan saja selama perekaman
- Sediakan penghilang kebisingan AI untuk mengurangi dan bahkan menghilangkan kebisingan latar belakang
- Simpan rekaman audio Anda ke MP3, OGG, WMA, dan file audio lainnya
Berikut cara merekam audio komputer gratis menggunakan EaseUS RecExperts:
Pertama, luncurkan software ini di komputer, dan klik Settings di sudut kanan atas untuk menyesuaikan parameter rekaman audio.
Pilih format file audio yang diinginkan, seperti MP3, AAC, FLAC, OGG, atau file audio lainnya.
Atur juga bitrate audio dan sample rate yang tepat, lalu tekan OK.
Kemudian klik ikon Speaker di panel kiri untuk memilih sumber audio. Jika ingin memilih Suara sistem untuk menangkap suara internal dari komputer, silakan tekan panah bawah untuk memilih Rekam secara diam-diam. Itu artinya software ini bisa merekam file audio saat komputer dalam mode senyap.
Jika ingin digunakan untuk perekaman mikrofon, silakan aktifkan fitur perekaman lanjutan dengan mengklik panah bawah: klik Peningkatan Mikrofon dan Pengurangan kebisingan mikrofon. Dengan mengaktifkan fitur ini, hasil rekaman audio dijamin berkualitas tinggi.
Selanjutnya, klik REC untuk mulai merekam file audio di komputer. Setelah selesai, pengguna bisa memotong atau mengompres file audio yang direkam sesuai keinginan.
Cara Merekam Suara PC Windows 11/10/8.1
Cara merekam audio komputer yang kedua bisa dilakukan dengan mudah dan kompatibel pada Windows 7/8/8.1/10/11.
Fitur ini sangat cocok digunakan jika kalian hanya ingin Pengguna yang hanya ingin melakukan tugas perekaman suara sederhana tanpa perlu mengedit, seperti merekam nyanyian, vokal, dan lainnya.
Untuk pengguna yang ingin merekam file audio di Windows 10 atau 11 tanpa menginstal perangkat lunak pihak ketiga apa pun, Windows Voice Recorder (sekarang disebut Windows Sound Recorder di OS Windows 11) adalah pilihan yang bagus.
Aplikasi gratis ini memungkinkan penggunanya menangkap suara di komputer dalam 3 langkah sederhana, dan ini dianggap sebagai salah satu solusi termudah untuk merekam diri saat bernyanyi, berbicara, menerima pesan suara, dll.
Jika ingin melakukannya di OneNote dan perlu merekam audio, pengguna bisa langsung merekam audio komputer melalui OneNote untuk menghemat waktu.
Berikut langkah-langkah merekam suara di komputer di Windows 10 dengan Windows Sound Recorder:
Buka menu Start dan masukkan Perekam Suara di kotak pencarian untuk membukanya.
Selanjutnya, klik mikrofon biru di tengah untuk memulai rekaman suara.
Bagi pengguna Windows 11 perlu menekan tombol merah atau menggunakan Ctrl + R untuk mulai merekam audio.
Jika ingin mengakhiri rekaman, klik Berhenti.
Setelah selesai, temukan hasil rekaman yang disimpan dalam format file MP3 di komputer.
Cara Merekam Audio di Windows 7 dan Versi Sebelumnya
Bagi pengguna Windows jadul, seperti Windows 7/Vista/XP, cara merekam audio komputer gratis terbaik yang bisa digunakan adalah dengan menggunakan Stereo Mix.
Suatu perekam audio komputer khusus yang disediakan oleh driver suara. Jika driver suara berisi alat ini, silakan gunakan untuk menangkap semua suara yang berasal dari komputer, termasuk suara sistem, audio mikrofon, audio game, dan sebagainya.
Berikut ini cara merekam audio komputer gratis melalui Stereo Mix:
Pertama, silakan buka Control Panel, lalu klik Hardware and Sound > Sound.
Kemudian pada jendela yang muncul, pilih tab Recording untuk menemukan tombol Stereo mix.
Lalu, klik kanan Stereo Mix dan pilih Enable. Klik OK untuk menerapkan perubahan.
Cara Merekam Audio Komputer Secara Gratis melalui Audacity
Jika kalian ingin merekam dan mengedit audio secara profesional dan gratis, maka Audacity bisa diandalkan.
Audacity merupakan salah satu software capture audio terpopuler, banyak digunakan untuk keperluan perekaman suara apa pun, termasuk merekam vokal, membuat lagu, menangkap panggilan suara, dan lain-lain.
Freeware ini berfungsi dalam menangkap audio sistem, merekam beberapa track sekaligus, menerapkan filter pada rekaman, dan sebagainya.
Pengguna dapat merekam dan mengedit file audio sekaligus dan kemudian mengekspornya ke MP3 atau format lainnya.
Jika hanya menggunakan freeware ini untuk perekaman audio atau vokal dasar, silakan mulai langsung setelah membukanya.
Namun, untuk membuat file audio berkualitas tinggi, pengguna perlu meluangkan waktu untuk mempelajari pengaturan lanjutan dan menginstal plugin yang diperlukan.
Berikut cara merekam suara internal dan eksternal dari komputer menggunakan Audacity:
Unduh dan instal Audacity di komputer, lalu buka.
Klik opsi Audio Setup di toolbar atas dan klik Host > Windows WASAPI.
Selanjutnya, pilih lagi tombol Audio Setup untuk memilih perangkat perekam.
Kemudian, klik tombol lingkaran merah untuk memulai rekaman.
Setelah rekaman audio selesai, klik File > Ekspor untuk menyimpan rekaman audio ke format MP3, WAV, atau OGG. (Secara default, rekaman audio akan disimpan dalam format MP3.)
Cara Merekam Audio Komputer di Mac Gratis dengan OBS
OBS Studio menjadi salah satu opsi cara merekam audio komputer gratis yang wajib dicoba. Software ini dapat membantu merekam suara yang berasal dari PC, Mac, atau Linux. Sumber audio yang direkam juga fleksibel, seperti suara sistem, suara mikrofon, dan masih banyak lagi.
Selain itu, tersedia juga opsi untuk menyesuaikan bitrate audio, sample rate, dan saluran bagi pembuat musik profesional yang ingin membuat lagu.
Mirip dengan Audacity, freeware ini juga memungkinkan untuk menginstal plugin jika diperlukan.
Namun, perlu diakui bahwa software ini agak sulit digunakan karena UI-nya yang rumit. Bagi seorang pemula paling tidak memerlukan 3 – 4 jam untuk memahami pengaturan dan fungsi dasarnya saja.
Berikut ini cara merekam audio komputer Windows atau Mac melalui OBS:
Instal dan luncurkan OBS Studio di PC atau Mac.
Selanjutnya, di kiri atas jendela, klik File > Settings > Audio untuk mengatur input perangkat audio.
Selain itu, klik Output untuk memilih format audio untuk rekaman tersebut.
Aplikasi gratis ini bisa digunakan secara bersamaan untuk merekam layar dan audio yang terlihat secara default. Untuk merekam audio komputer saja, centang simbol mata untuk menonaktifkan pengambilan visual.
Klik Mulai Merekam atau Start Recording untuk mulai merekam audio PC sekarang.
Melalui Chrome Audio Capture
Cara termudah untuk merekam audio komputer di PC atau Mac secara online bisa dilakukan melalui Chrome Audio Capture.
Cukup gunakan ekstensi ini untuk merekamnya dengan mudah dan tanpa aplikasi tambahan.
Berikut cara merekam audio komputer secara online melalui ekstensi Chrome Audio Capture:
Tambahkan ekstensi Chrome Audio Capture.
Pilih input audio yang ingin direkam dan klik Start Capture.
Untuk mengakhiri rekaman, tekan kombinasi tombol shortcut Ctrl + Shift + X pada keyboard.
Demikian beberapa cara merekam audio komputer gratis yang dapat digunakan. Cara mana yang paling mudah? Selamat mencoba!


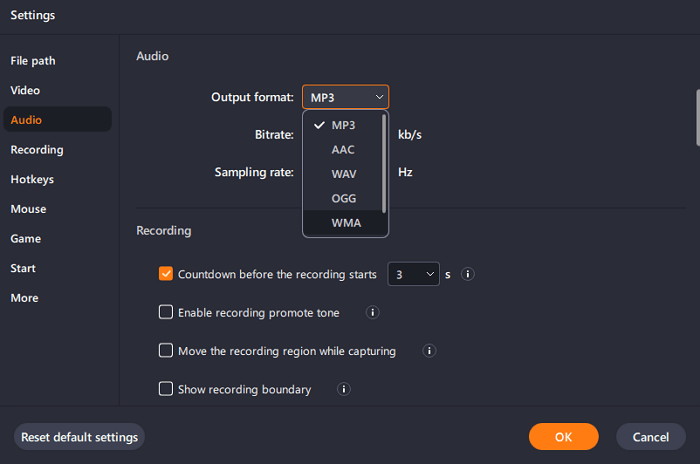
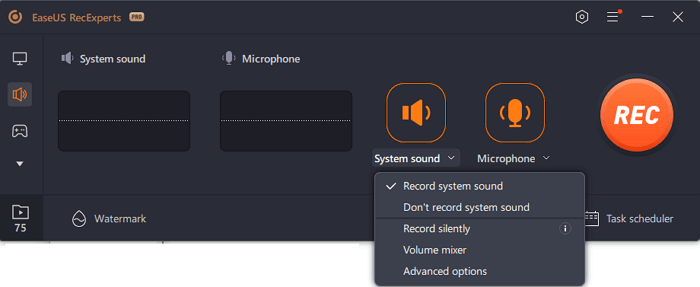
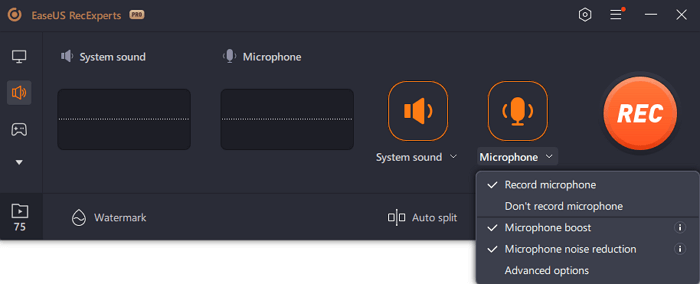
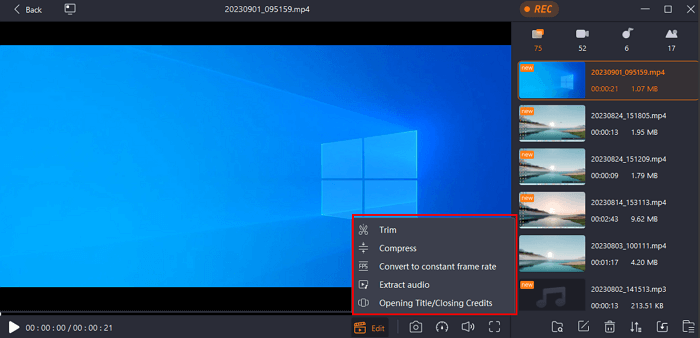
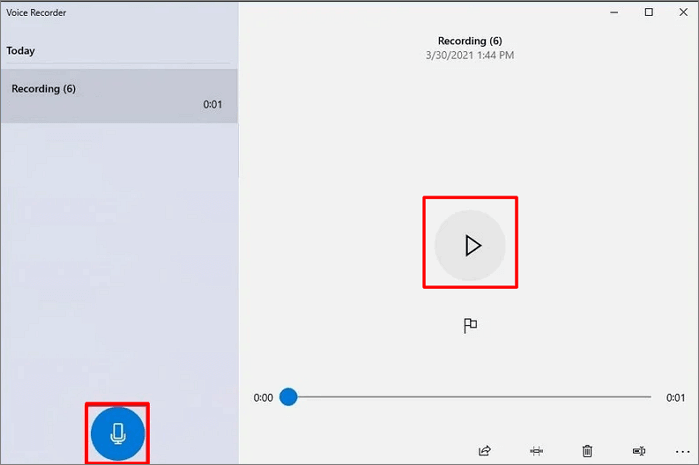
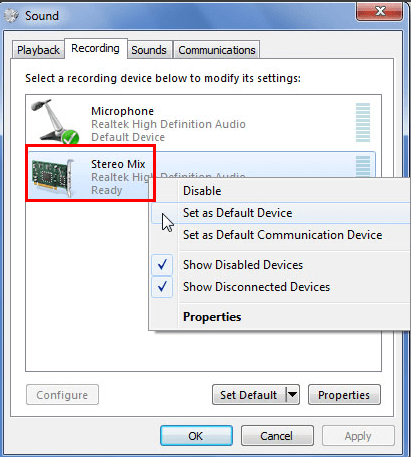
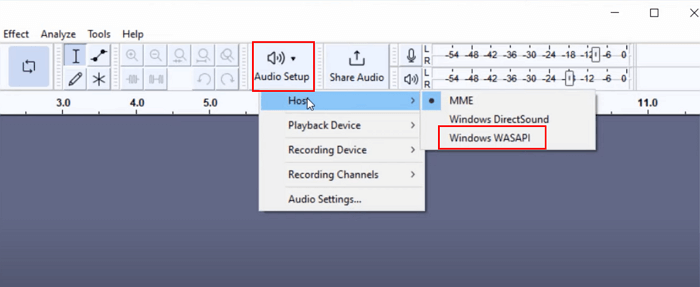
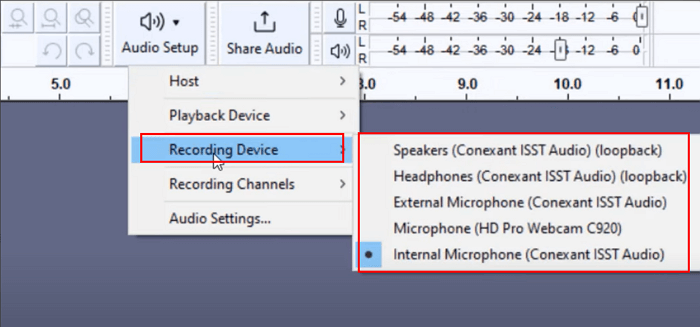
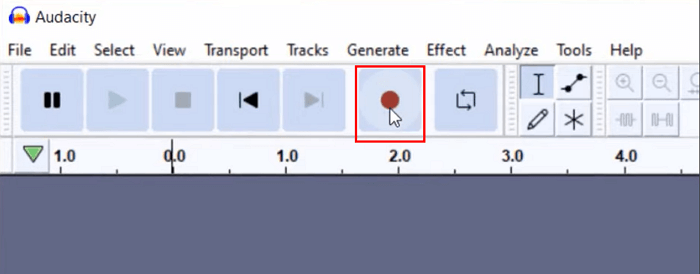
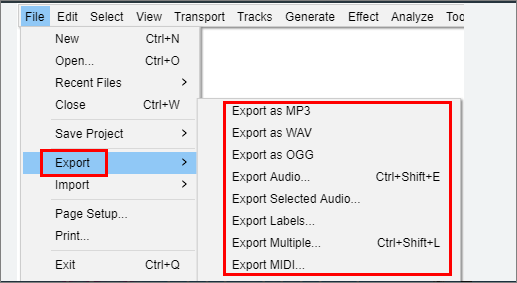
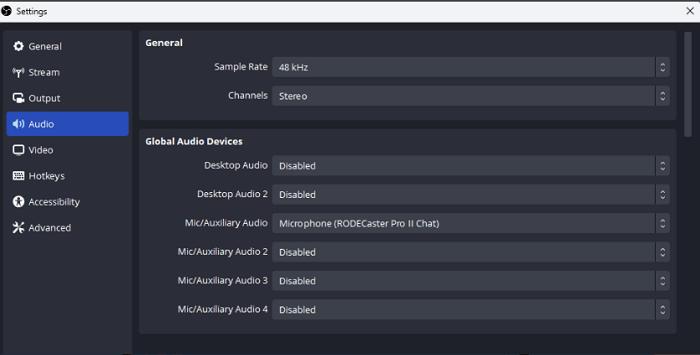
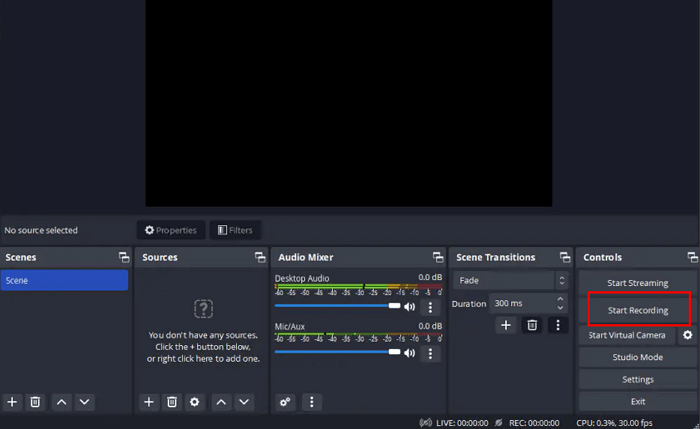
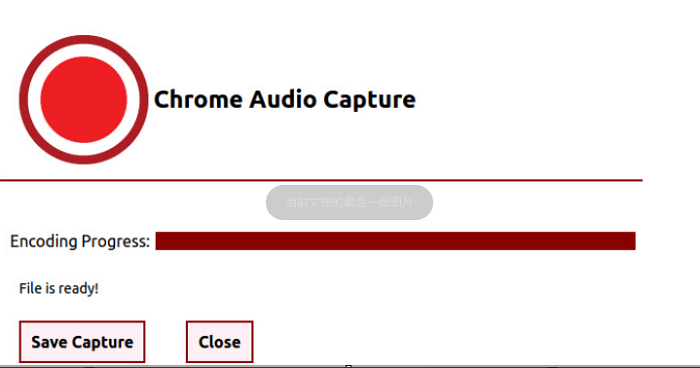










Leave a Comment