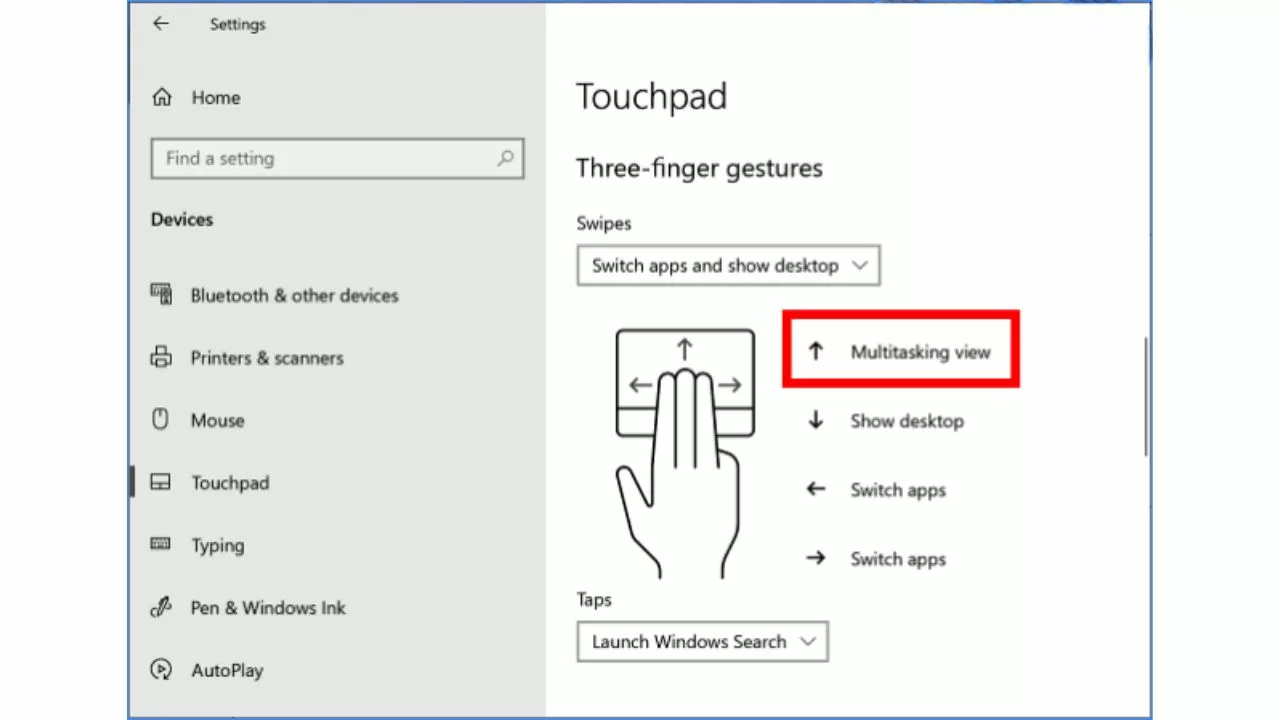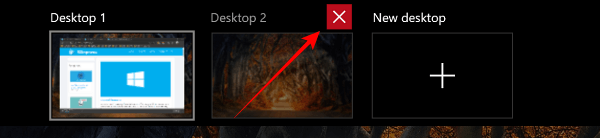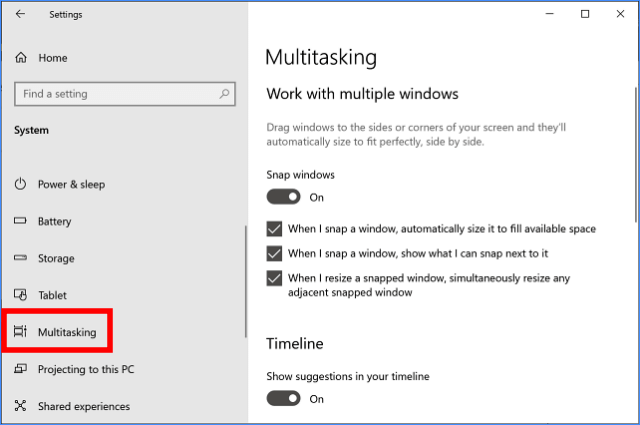Pondokgue.com – Cara menggunakan virtual desktop Windows 10 perlu diketahui setiap pengguna agar bisa menampilkan beberapa layar virtual dalam satu perangkat.
Bagi yang sering bekerja secara multitasking atau membuka beberapa program sekaligus dalam satu waktu, maka fitur ini akan sangat berguna.
Mengelola jendela berbagai program yang sedang berjalan di layar pun semakin mudah hanya dari satu monitor saja.
Tak perlu menutup jendela program yang terbuka pada layar utama. Kalian masih bisa membuka program lainnya dengan virtual desktop Windows 10.
Cara berpindah dari satu desktop ke desktop lainnya sangat mudah, cukup gunakan keyboard shortcut atau gesture pada touchpad saja.
Cara Menggunakan Virtual Desktop Windows 10
Pada pengaturan default di Windows 10, pengguna memang hanya akan memiliki satu desktop utama.
Jika ingin menampilkan beberapa desktop lagi, silakan aktifkan fitur virtual desktop. Kalian bebas menambahkan satu virtual desktop baru, lalu menambahkan beberapa lagi sesuai kebutuhan.
Banyaknya virtual desktop yang bisa ditambahkan di Windows 10 memang tak terbatas. Namun biasanya semakin banyak membuka virtual desktop, kinerja perangkat juga akan semakin berat.
Oleh sebab itu, sesuaikan berdasarkan kebutuhan saja. Membuat terlalu banyak virtual desktop justru akan membuat pengguna kesulitan melakukan navigasi antar desktop.
Tenang saja, ada beberapa cara menggunakan virtual desktop Windows 10, seperti menggunakan tombol Task View pada taskbar, menggunakan keyboard shortcut, atau menggunakan gesture pada touchpad.
Cara Membuat Virtual Desktop Lewat Tombol Task View
Cara yang pertama bisa dilakukan menggunakan tombol Task View. Berikut ini langkah-langkahnya:
- Klik kanan pada Taskbar
- Centang pada pilihan Show Task View button
- Klik tombol Task View yang ada di sebelah tombol Start
- Klik New desktop untuk membuat virtual desktop yang baru
Cara Membuat Virtual Desktop Lewat Gesture Touchpad
Selanjutnya, kalian juga bisa membuat virtual desktop melalui gesture touchpad. Berikut ini langkah-langkahnya:
- Pastikan Windows 10 di perangkat tersebut sudah memiliki precision touchpad
- Masuk ke menu Settings > Devices > Touchpad
- Lihat fungsi gesture swipe tiga jari ke atas, pastikan di sana ada keterangan Multitasking view
- Tutup jendela Settings
- Pada desktop, swipe/usap tiga jari ke atas pada touchpad
- Klik New desktop untuk membuat virtual desktop baru
Lewat Shortcut Keyboard
Cara menggunakan virtual desktop Windows 10 dengan shortcut keyboard juga tak kalah mudah. Berikut ini langkah-langkahnya:
- Tekan tombol Windows+Tab pada keyboard
- Klik pada menu New desktop
Cara Menghapus Virtual Desktop
Setelah mengetahui cara menggunakan virtual desktop Windows 10, tentu perlu mengetahui cara menghapusnya.
Apalagi ketika disadari jumlah virtual desktop yang dibuat sudah terlalu banyak dan memang sudah tidak digunakan lagi.
Idealnya, pengguna secara umum hanya membuka dua atau tiga virtual desktop saja. Berikut ini cara menghapus virtual desktop di Windows 10:
- Buka jendela Multitasking view dengan menekan tombol pada Taskbar, dengan swipe gesture tiga jari ke atas, atau menekan tombol Windows+Tab.
- Lalu sorot virtual desktop yang ingin dihapus hingga terlihat tombol silang pada sudut kanan atasnya
- Klik tombol silang atau close tersebut untuk menghapus virtual desktop yang diinginkan.
Cara Beralih Virtual Desktop
Bagi kalian yang ingin beralih dari virtual desktop satu ke lainnya, ada beberapa cara yang dapat digunakan. Seperti menggunakan gesture pada touchpad, keyboard shortcut hingga tombol Task view.
Menggunakan touchpad gesture
Cara beralih virtual desktop menggunakan touchpad gesture, yaitu:
- Swipe empat jari ke kiri untuk pindah ke virtual desktop sebelah kiri
- Swipe empat jari ke kanan untuk pindah ke virtual desktop ke sebelah kanan
Menggunakan keyboard shortcut
Berikut ini cara beralih virtual desktop menggunakan keyboard shortcut:
- Tekan tombol Windows+CTRL+panah kiri untuk pindah ke virtual desktop sebelah kiri
- Tekan tombol Windows+CTRL+panah kanan untuk pindah ke virtual desktop sebelah kanan
Menggunakan tombol Task view pada Taskbar
Pada taskbar Windows 10 juga tersedia tombol untuk beralih virtual Windows. Berikut ini cara mengganti virtual Windows melalui taskbar:
- Klik pada tombol Task view yang ada di Taskbar (sebelah tombol Windows)
- Lalu pilih virtual desktop yang ingin dibuka
Cara Setting Virtual Desktop
Jika kalian ingin menyesuaikan fitur-fitur virtual desktop yang ada di Windows 10, seperti menonaktifkan timeline, mengatur icon aktif pada Taskbar, snap Windows, dan fungsi shortcut Alt+Tab. Silakan kunjungi menu Multitasking Settings.
Berikut ini caranya:
- Klik tombol Windows
- Lalu pilih Settings
- Pilih menu System
- Klik pada tab Multitasking
- Aktifkan Snap windows
Dengan begitu, maka jendela aplikasi akan dibagi separuh layar, di sebelah kiri atau kanan. Kalian bisa mengakses fitur ini ketika menampilkan jendela multitasking.
Berikut ini caranya:
- Klik kanan pada jendela aplikasi
- Lalu pilh snap Windows left atau right
- Untuk mengaktifkan atau menonaktifkan Timeline suggestion, silakan aktifkan atau nonaktifkan fitur Show suggestion in your timeline. Dengan fitur ini, kalian dapat melihat saran dari Microsoft saat mengakses menu Multitasking.
- Jika ingin mengatur preferensi Taskbar dan fungsi Alt+Tab pada virtual desktop, silakan cari opsi On the taskbar, Show windows that are open on. Lalu pilih Only the desktop I’m using. Kemudian pada opsi Pressing Alt+Tab, shows windows that are open on > pilih Only the desktop I’m using.
Demikian beberapa cara menggunakan virtual desktop Windows 10 dan tips-tips terkait lainnya. Silakan sesuaikan berdasarkan kebutuhan dan selamat mencoba!