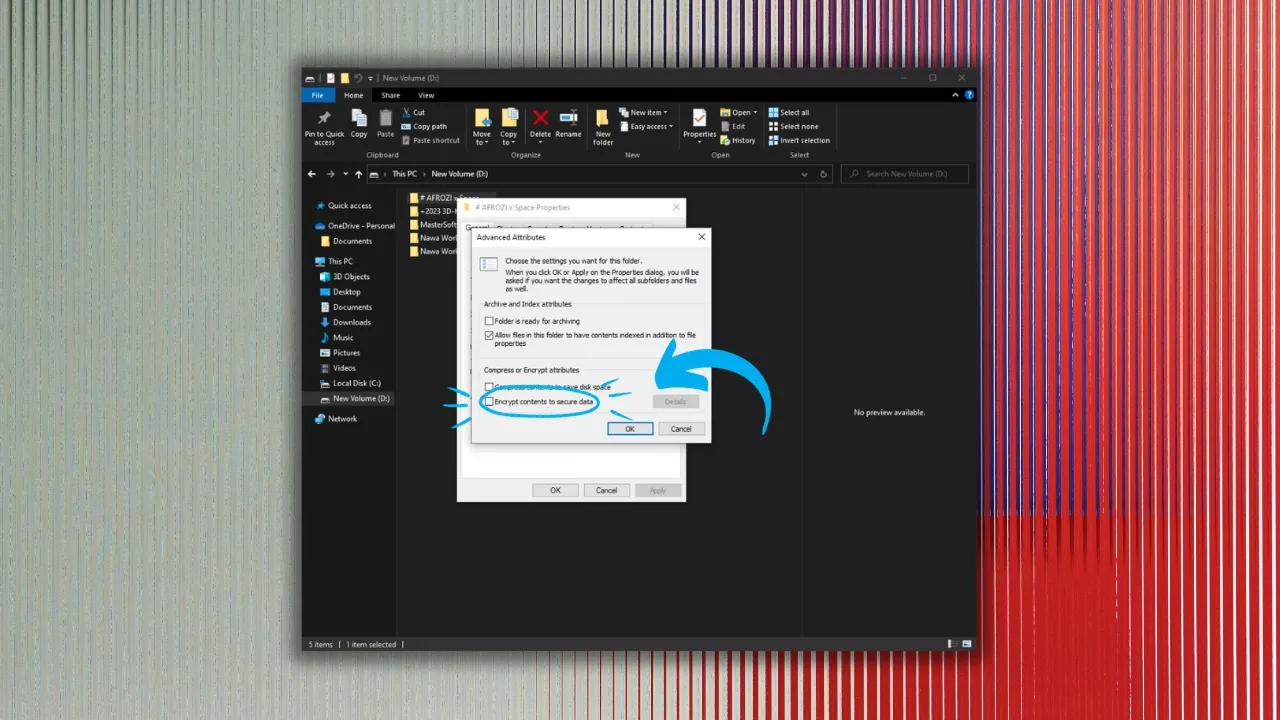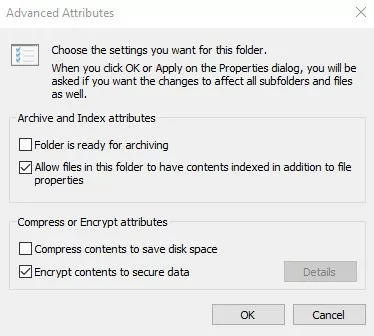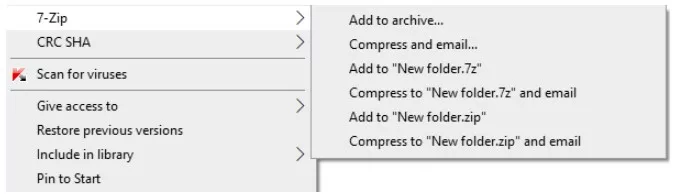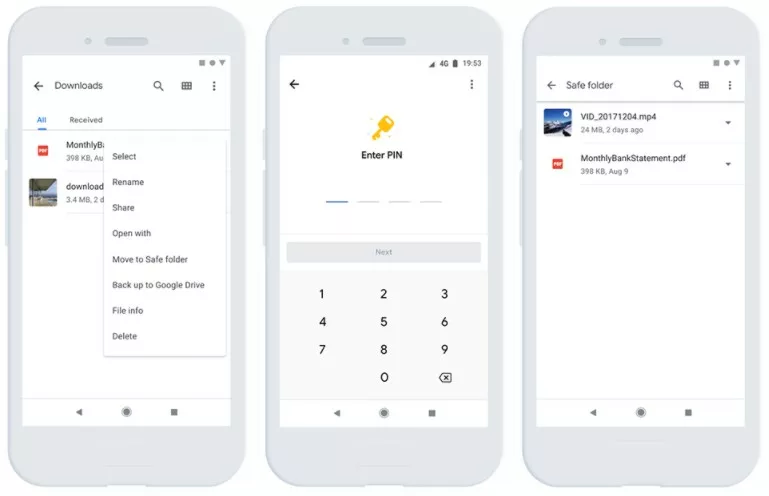Pondokgue.com – Cara kunci folder di Windows 10 wajib diketahui setiap pengguna. Terutama bagi kalian yang ingin mengamankan file rahasia agar tidak bisa diakses orang lain.
Pentingnya menjaga privasi harus menjadi kesadaran setiap individu. Hal ini bertujuan untuk mencegah kebocoran privasi maupun kehilangan data penting.
Oleh sebab itu, mengunci folder menjadi salah satu solusi praktis yang bisa dilakukan.
Bagi pengguna komputer maupun laptop dengan sistem operasi Windows, cara kunci folder di Windows 10 ini bisa dilakukan melalui fitur bawaan maupun menggunakan aplikasi pihak ketiga.
Namun perlu diingat dan dipastikan agar kalian menyimpan password folder tersebut agar nantinya bisa tetap diakses.
Mengapa Harus Mengunci Folder?
Apapun perangkat yang kalian gunakan, baik itu laptop, PC, maupun smartphone, tentu menyimpan berbagai data dan privasi penting yang bersifat rahasia.
Nah, agar tidak bisa diakses oleh sembarang orang, mencegah orang lain mengintip data pribadi, kalian bisa mengunci folder penyimpanan data tersebut.
Berikut ini beberapa manfaat mengunci folder di laptop dan smartphone:
- Melindungi data pribadi, mulai dari dokumen, foto, video, dan file lainnya
- Mengamankan data agar tidak disalahgunakan orang lain
- Simpan data pribadi yang tidak boleh diketahui orang lain
- Mengizinkan orang tertentu untuk mengakses folder tersebut.
Cara Kunci Folder di Windows 10 Melalui Folder Properties
Cara kunci folder di Windows 10 yang pertama bisa dilakukan melalui fitur bawaan yang khusus untuk mengunci folder, yaitu fitur Folder Encryption.
Tak perlu install aplikasi pihak ketiga, cara ini juga sudah sangat efektif untuk melindungi data pribadi pengguna di folder tersebut.
Berikut ini langkah-langkahnya:
- Klik kanan tombol mouse pada folder yang ingin dikunci
- Pilih Properties
- Kemudian tekan tombol Advanced
- Temukan kotak di bagian bawah dan centang tulisan Encrypt Content to secure data lalu klik OK
- Selanjutnya pilih Apply changes for this folder, subfolders, and files
- Selesai, folder tersebut sudah dienkripsi dan aman dari pencurian.
Cara Mengunci Folder dengan Notepad
Cara kunci folder di Windows 10 selanjutnya bisa dilakukan melalui Notepad. Aplikasi bawaan sistem operasi Windows ini juga bisa digunakan untuk mengunci folder penting penggunanya.
Kalian bisa mengatur passwordnya sesuai keinginan. Namun pastikan kalian selalu mengingat password tersebut agar bisa dibuka kembali nantinya.
Berikut ini langkah-langkah mengunci folder melalui Notepad bawaan Windows 10:
- Pilih folder yang ingin dikunci
- Masuk ke folder dan buat teks baru dengan cara klik kanan mouse > New > Text Document
- Salin dan tempelkan teks berikut ini:
cls
@ECHO OFF
title Pengunci Folder
if EXIST “Control Panel.{21EC2020-3AEA-1069-A2DD-08002B30309D}” goto UNLOCK
if NOT EXIST Locker goto MDLOCKER
:CONFIRM
echo Apa kamu ingin mengunci folder ini? (Y/N)
set/p “cho=>”
if %cho%==Y goto LOCK
if %cho%==y goto LOCK
if %cho%==n goto END
if %cho%==N goto END
echo Pilihan yang kurang tepat.
goto CONFIRM
:LOCK
ren Locker “Control Panel.{21EC2020-3AEA-1069-A2DD-08002B30309D}”
attrib +h +s “Control Panel.{21EC2020-3AEA-1069-A2DD-08002B30309D}”
echo Folder berhasil terkunci
goto End
:UNLOCK
echo Masukkan kata sandi untuk membuka folder
set/p “pass=>”
if NOT %pass%==PASSWORD_DISINI goto FAIL
attrib -h -s “Control Panel.{21EC2020-3AEA-1069-A2DD-08002B30309D}”
ren “Control Panel.{21EC2020-3AEA-1069-A2DD-08002B30309D}” Locker
echo Folder berhasil dibuka.
goto End
:FAIL
echo Kata sandi salah.
goto end
:MDLOCKER
md Locker
echo Locker berhasil dibuat
goto End
:End - Silakan ganti kata “PASSWORD_DISINI” dengan sandi yang ingin digunakan
- Simpan Notepad dan beri nama xxxxx.bat (contoh: folderlock.bat)
- Jika tidak bisa, ubah ekstensi file .txt jadi .bat
- Klik dua kali pada file .bat tersebut maka akan muncul folder Private
- Setelah itu akan muncul dialog box warna hitam lalu tekan “Y” lalu Enter
- Folder .bat akan hilang
- Untuk mengaksesnya kembali silahkan klik folder dan masukan password.
Selesai, kalian telah berhasil mengunci folder penting tersebut dan sekarang folder tersebut aman serta tidak bisa diakses sembarang orang.
Cara Mengunci Folder dengan 7-Zip
Bagi pengguna Windows 10, aplikasi 7-Zip mungkin sudah tidak asing lagi. Aplikasi ini biasa digunakan untuk mengkompres ukuran folder dan file.
Di samping itu, aplikasi ini juga bisa digunakan untuk mengunci folder pribadi kalian. Berikut ini cara kunci folder di Windows 10 melalui 7-Zip:
- Download aplikasi 7-zip lalu instal di perangkat Windows 10
- Pilih folder yang ingin dikunci
- Klik kanan pada mouse > pilih 7-Zip > Add to archive…
- Pada bagian Encryption masukan password
- Setelah itu klik tombol OK.
- Selesai, kalian sudah berhasil mengunci folder melalui 7-Zip
Cara Kunci Folder di Smartphone Android
Tidak hanya perangkat Windows saja yang bisa mengunci folder. Fitur kunci folder ini juga dimiliki oleh setiap smartphone.
Bagi pengguna aplikasi File by Google, kalian bisa mengunci dan menyimpan file maupun folder dalam folder khusus yang dinamakan Safe Folder.
Berikut ini langkah-langkahnya:
- Download dan instal aplikasi Files by Google dari Play Store
- Untuk menyimpan file pribadi lebih aman, silakan buka fitur Safe Folder
- Gunakan PIN atau Pattern untuk buka kunci folder
- Klik Browse di pojok kanan atas untuk cari file yang ingin disimpan di Safe Folder
- Simpan semua folder berisi file pribadi di Safe Folder agar lebih aman.
Namun perlu diingat, bahwa file yang ada di Safe Folder ini juga akan terhapus jika aplikasi Files by Google diuninstall. Oleh sebab itu, silakan backup data yang ada Safe Folder terlebih dulu sebelum memutuskan untuk meng-uninstall aplikasi.
Demikian beberapa cara kunci folder di Windows 10 dan Android. Semua cara di atas sebenarnya mudah, silakan ikuti dengan cermat setiap langkahnya agar kalian berhasil mengunci folder.
Pastikan juga bahwa kalian selalu mengingat password, PIN atau Pattern yang digunakan agar bisa membuka file atau folder yang dikunci tadi.
Buat backup data di penyimpanan cloud agar nantinya tidak perlu khawatir kehilangan file. Selain itu, keamanan sistem cloud saat ini juga sangat baik. Selamat mencoba!