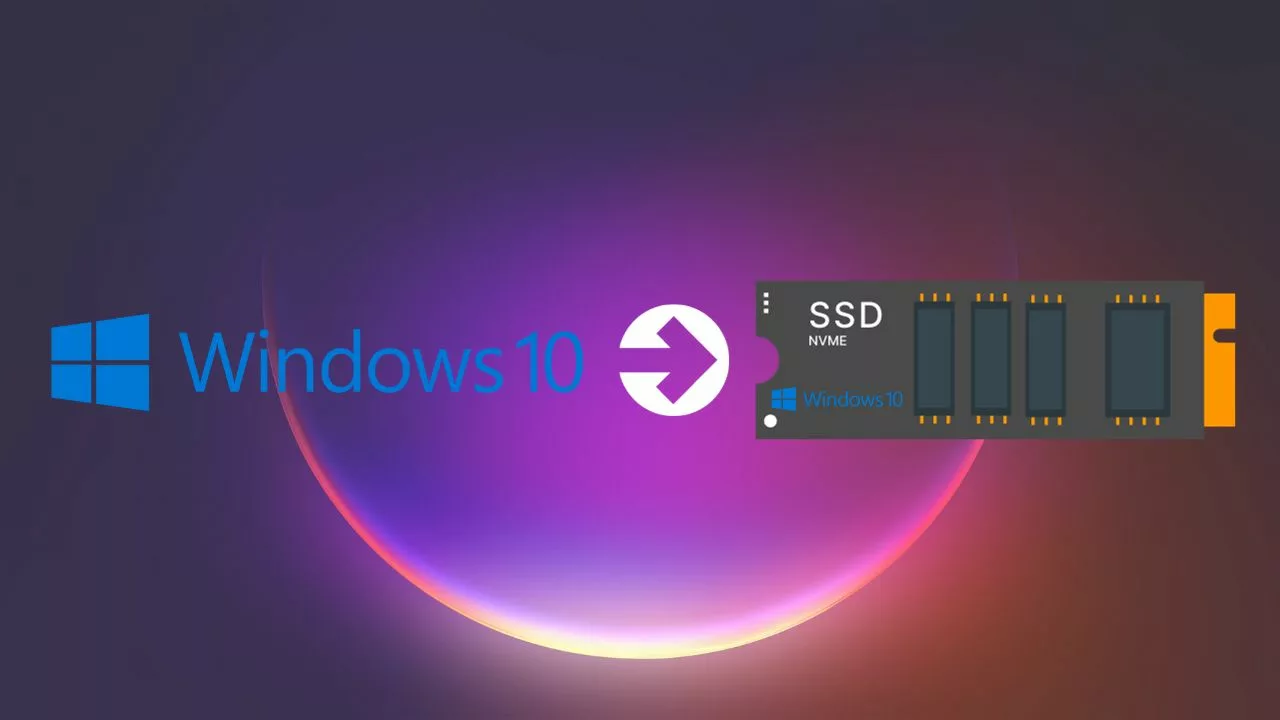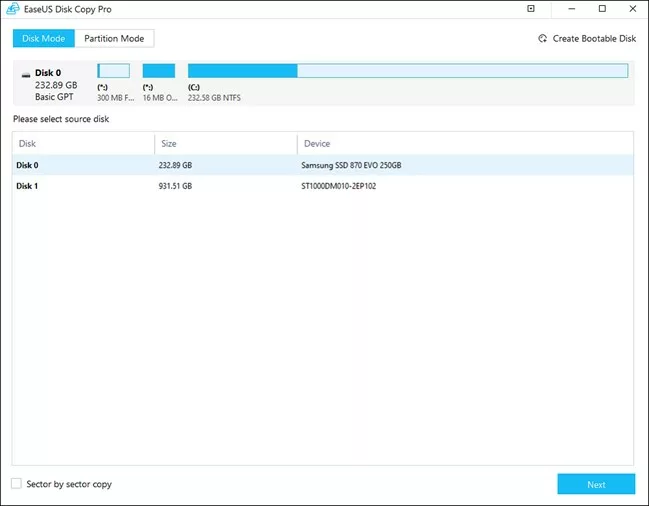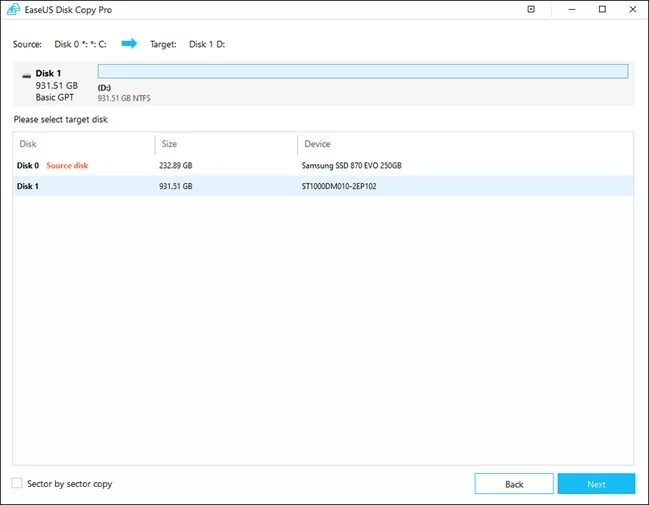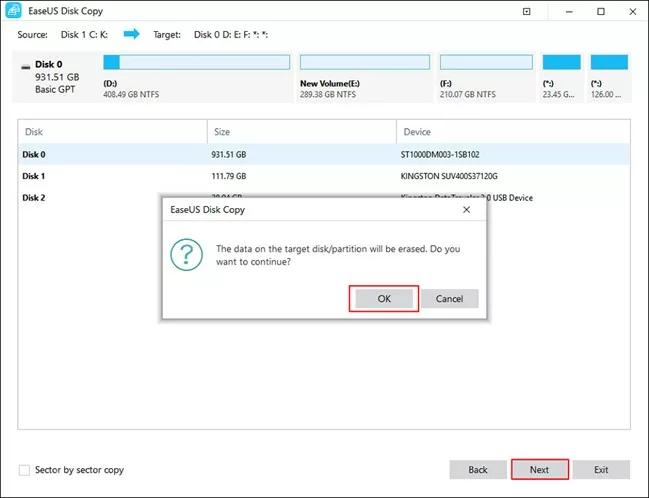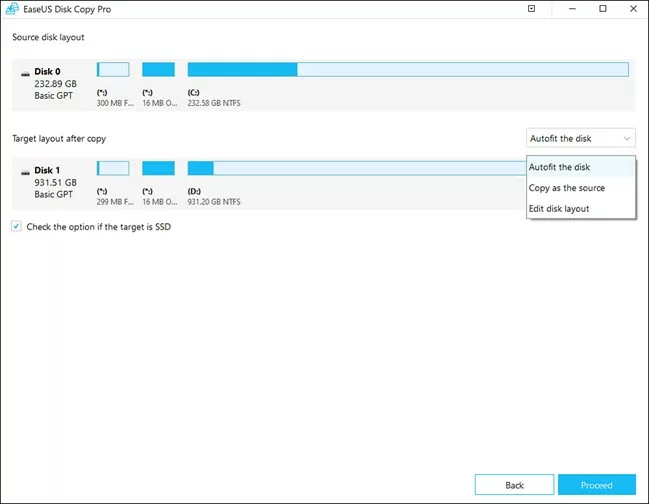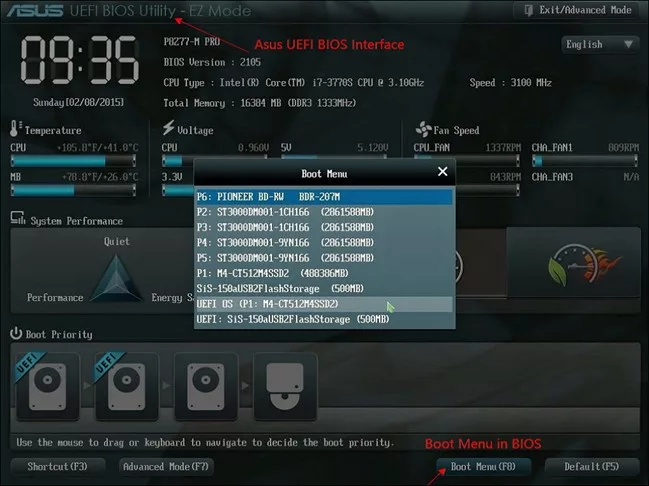Pondokgue.com – Cara cloning Windows 10 ke SSD sebenarnya sangat mudah. Hanya butuh empat langkah sederhana, antara lain hubungkan SSD ke komputer, unduh software cloning, lakukan cloning Windows 10 ke SSD, dan boot komputer dari SSD yang telah di-cloning tadi.
Bagi kalian yang telah membeli SSD baru untuk komputer dan ingin memindahkan semua datanya ke SSD baru karena lebih cepat dan lebih banyak ruang. Maka cara cloning Windows 10 ke SSD ini bisa dipakai.
Beralih dari HDD ke SSD memang penting saat ini. Demi mempercepat kinerja perangkat lama yang masih menggunakan HDD.
Jenis SSD beragam, mulai dari SSD M.2/NVMe SSD, SSD 2,5inci, hingga SSD PCIE.
Keuntungan mentransfer OS Windows 10 ke SSD, di antaranya adalah meningkatkan keandalan sistem, waktu booting lebih cepat, waktu peluncuran program lebih cepat, respon sistem juga lebih cepat, dan masih banyak lagi.
Tenang saja, berikut ini akan dijelaskan cara cloning Windows 10 ke SSD, tepatnya melalui software cloning EaseUS Disk Copy.
Persiapan Sebelum Migrasi Windows 10 ke SSD
- SSD dengan ruang penyimpanan yang cukup
Pertama, Anda perlu membeli SSD baru dengan ruang penyimpanan lebih besar dari hard disk aslinya.
Menurut daftar resmi persyaratan perangkat keras Microsoft untuk Windows 10, bahkan versi sistem operasi 64-bit hanya membutuhkan ruang penyimpanan sekitar 32GB.
- Kabel USB ke SATA
Hubungkan SSD ke komputer Anda dengan kabel USB ke SATA jika Anda menggunakan SSD SATA. Pastikan SSD dapat dikenali dengan benar.
Jika Anda menggunakan SSD jenis lain, seperti NVMe, atau SSD M.2, Anda perlu menginstalnya di motherboard komputer Anda.
- Obeng
Obeng diperlukan jika Anda perlu mengganti hard drive lama dengan SSD baru yang dikloning, atau memasang SSD di komputer Anda.
- Mengkloning perangkat lunak untuk Windows 10
Terakhir, apakah Anda dapat mengkloning Windows 10 ke SSD secara efektif tergantung pada aplikasi kloning disknya
Alat kloning disk akan menghemat waktu dan tenaga Anda dalam menginstal ulang sistem operasi dan aplikasi Windows serta memindahkan semua data dari satu disk ke disk lainnya.
Di sini, kami menggunakan EaseUS Disk Copy yang merupakan program cloning disk canggih yang tersedia untuk diunduh gratis.
Software ini akan membantu Anda memindahkan OS Windows 10 ke SSD dengan beberapa klik mudah dan tanpa pengetahuan teknis.
Cara Cloning Windows 10 ke SSD
Berikut ini cara cloning Windows 10 ke SSD lengkap berdasarkan langkah-langkahnya secara bertahap.
Hubungkan SSD ke PC/laptop Windows 10
Pertama, gunakan kabel USB atau SATA untuk menghubungkan SSD ke komputer Anda. Jika Anda telah memasang SSD di komputer Anda, pastikan SSD tersebut dikenali dengan benar.
Unduh EaseUS Disk Copy di PC Windows 10
Seperti disebutkan di atas, alat kloning disk yang andal memastikan keberhasilan kloning Windows 10 ke SSD.
Dengan EaseUS Disk Copy, Anda dapat mengkloning Windows 10 ke SSD hanya dengan beberapa klik.
Baik Anda menggunakan SSD lama atau baru, EaseUS Disk Copy akan melewati operasi inisialisasi SSD dan mendistribusikan partisi secara otomatis dan cerdas.
Sekarang, unduh dan selami langkah selanjutnya.
Cara Cloning Windows 10 ke SSD dengan EaseUS Disk Copy
- Luncurkan EaseUS Disk Copy, dan pilih “Mode Disk”.
- Pilih disk yang berisi OS Windows 10 sebagai disk sumber, dan klik Berikutnya.
- Pilih SSD yang terhubung sebagai disk tujuan, dan klik Berikutnya.
- Pesan peringatan akan muncul memberitahu Anda bahwa data pada disk target akan dihapus. Klik Oke untuk melanjutkan. (Jika Anda memiliki data penting di SSD Anda, harap buat cadangannya sebelum mengkloning.)
- Lihat tata letak disk sumber dan target, centang Periksa opsi jika targetnya adalah SSD, dan klik Lanjutkan untuk memulai kloning Windows 10 ke SSD.
- Tunggu hingga prosesnya selesai. Waktu kloning tergantung pada berapa banyak data yang disimpan di hard drive Windows 10 Anda.
- Jika sudah selesai, cabut SSD hasil kloning, ganti hardisk lama dengan yang baru, atau pasang SSD di komputer/laptop baru anda.
Boot komputer Anda dari SSD yang dikloning
Jika Anda ingin menyimpan disk lama dan baru, Anda perlu mengubah boot drive di pengaturan BIOS.
- Restart PC Anda dan tekan F2/F8 untuk masuk ke pengaturan BIOS.
- Di bawah tab Boot, pilih SSD yang dikloning sebagai drive boot, dan simpan perubahan.
- Nyalakan kembali komputer Anda, dan komputer akan boot dengan SSD yang dikloning sekarang.
Jika Anda menggunakan laptop dengan hanya satu slot untuk SSD, Anda hanya dapat menyimpan satu disk. Dalam hal ini, Anda perlu:
- Matikan laptop Anda dan cabut disk lama.
- Masukkan atau sambungkan SSD baru.
- Restart laptop Anda, maka secara otomatis akan booting dari SSD hasil kloning.
Demikian cara cloning Windows 10 ke SSD yang bisa dicoba sendiri di rumah. Silakan ikuti setiap langkahnya dengan cermat dan hati-hati. Selamat mencoba!