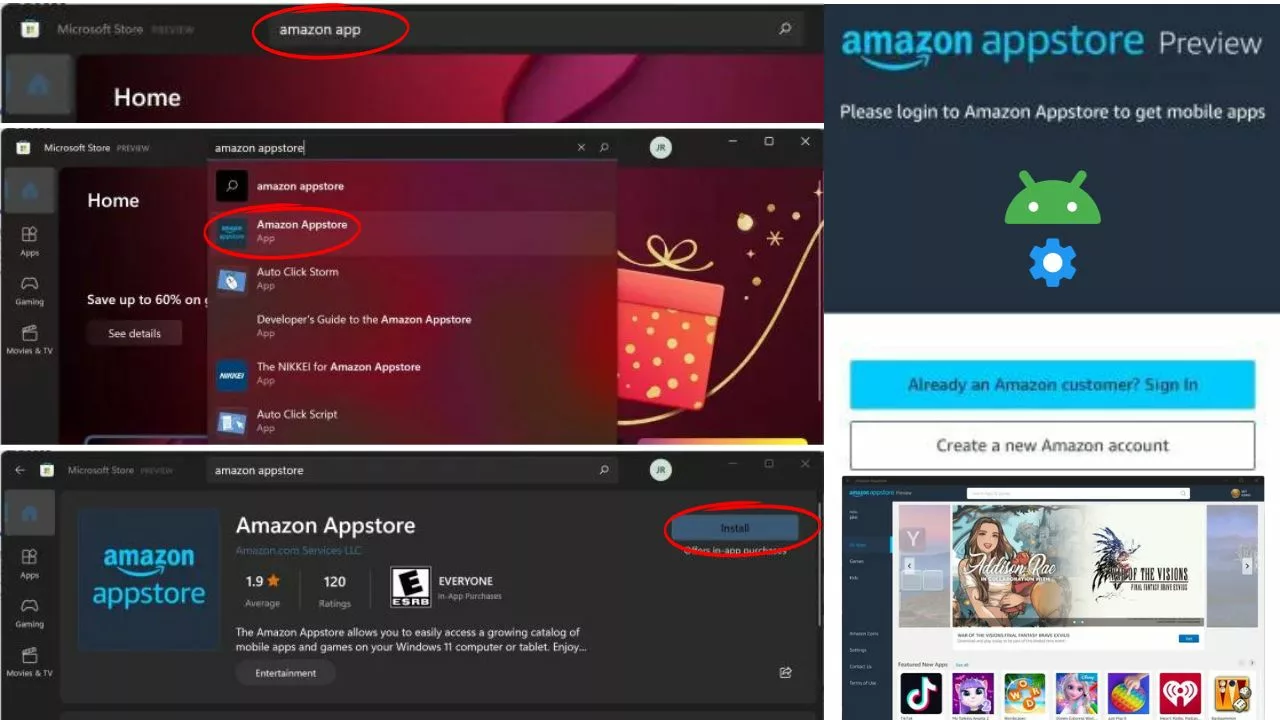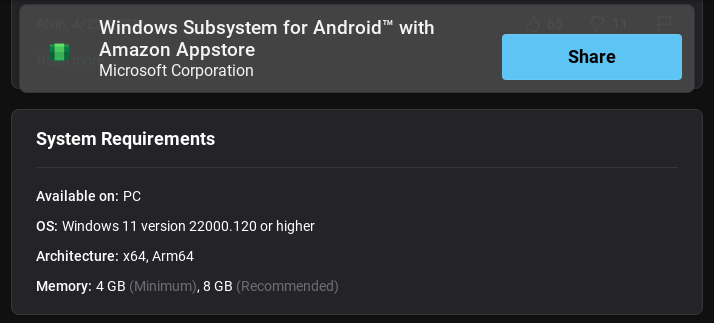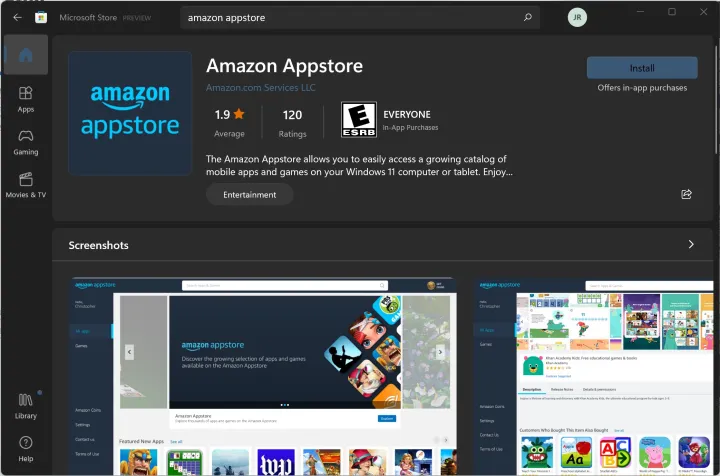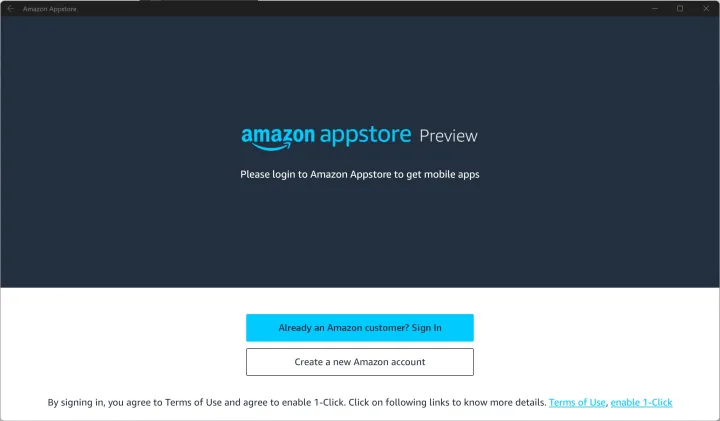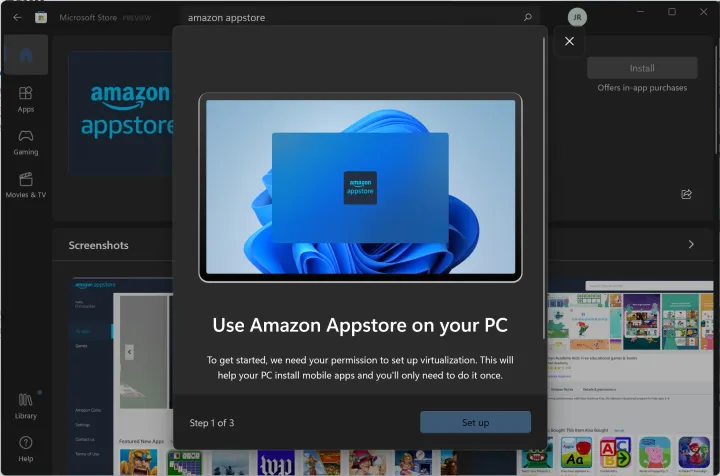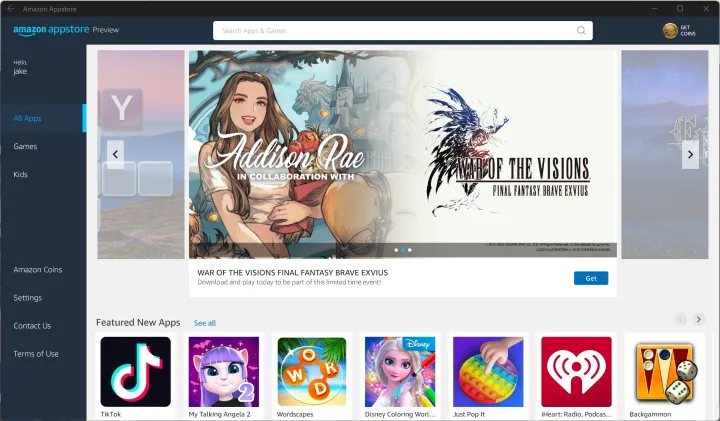Pondokgue.com – Cara install aplikasi Android di Windows 11 perlu diketahui para gamers. Dulu, jika kalian ingin menjalankan aplikasi Android di PC Windows mungkin bisa dilakukan melalui Bluestacks.
Software ini sudah ada sejak tahun 2011 lalu yang memang berguna untuk menjalankan aplikasi dan game Android di Desktop.
Belasan tahun berselang, ternyata fitur ini baru dimiliki sebagai kemampuan bawaan atau sorotan utama Windows 11.
Perlu diketahui bahwa sistem operasi terbaru dari Microsoft, Windows 11 sudah mendukung aplikasi Android melalui Amazon AppStore.
Inilah yang membedakan versi terbarunya ini dengan versi sebelumnya, yakni Windows 10. Sayangnya, sampai saat ini masih banyak yang mengetahui fitur ini, karena memang tergolong baru.
Jika kalian ingin menjalankan aplikasi Android di Windows, maka perlu mengintegrasikan bilah tugas sepenuhnya dan menggunakan fitur multitasking. Namun untuk saat ini masih terbatas hanya di Amazon AppStore.
Jumlah aplikasi maupun game Android yang tersedia saat ini di Amazon AppStore sekitar 480 aplikasi Android.
Agar kalian bisa menginstall dan menggunakan aplikasi tersebut di PC atau laptop Windows 11. Berikut ini akan dijelaskan cara instal aplikasi Android di Windows 11.
Cara Install Aplikasi Android di Windows 11
Sebelum menjelaskan cara install aplikasi Android di Windows 11, ada beberapa hal yang dibutuhkan, antara lain:
- Windows 11
- Subsistem Windows untuk Android
- Microsoft Store
- Aplikasi Amazon Appstore
Meski sebenarnya fokus utamanya adalah memasang aplikasi Android asli di Windows 11, tapi kalian masih bisa menggunakan aplikasi Android di Windows 10 melalui emulator.
Tetap saja, rekomendasi terbaiknya yaitu dengan menginstall Windows 11 jika ingin benar-benar menjalankan aplikasi Android melalui Windows.
Untuk aplikasi Android di Windows 11, kalian memerlukan Amazon Appstore dan Subsistem Windows untuknya Android.
Biasanya, perangkat sudah memiliki Subsistem Windows untuk Android diinstal dengan Windows 11. Namun jika masih belum terinstall di perangkat kalian, maka solusinya bisa menginstal ulang dari Microsoft Store.
Lalu ikuti langkah-langkah berikut ini:
Aktifkan Virtualisasi (jika belum diaktifkan)
Langkah pertama untuk menginstal aplikasi Android di Windows 11 adalah mengaktifkan virtualisasi.
- Untuk melakukannya, pengguna harus masuk ke bilah pencarian yang ada di sebelah menu Mulai dan ketik Aktifkan atau Nonaktifkan Fitur Windows.
- Akan ada hasil dari Panel Kontrol, yang harus dibuka.
- Dari sana, cari Platform Mesin Virtual dan pastikan itu dicentang.
- Pastikan untuk mengklik OK. Jika tidak, maka perubahan tidak akan dikonfirmasi. Untuk menerapkan perubahan, instal ulang PC Windows Anda.
Install Amazon AppStore
Satu-satunya cara untuk menginstal aplikasi Android secara native di Windows 11 adalah melalui Amazon Appstore.
- Silakan cari dan temukan aplikasi tersebut di Microsoft Store.
- Jika sudah ketemu, klik Instal lalu Unduh dari pop-up.
- Nantinya akan muncul beberapa petunjuk perubahan yang dilakukan pada sistem. Langsung saja klik Ya untuk mengonfirmasi dan menunggu Amazon Appstore mengunduh dan menginstal.
- Setelah Amazon Appstore selesai dipasang, pilih Buka.
- Instalasi akan secara otomatis datang dengan Subsistem Windows untuk Android.
- Ketika membuka aplikasi, akan muncul beberapa permintaan izin. Pilih izin mana yang ingin diberikan saat membuka AppStore.
Masuk ke akun Amazon
Cara install aplikasi Android di Windows 11 berikutnya adalah masuk ke akun Amazon terlebih dahulu.
Hal ini diperlukan untuk menjalankan aplikasi Android di Windows 11.
- Jika belum memilikinya, silakan buat akun Amazon terlebih dahulu melalui aplikasi.
- Jika sudah memilikinya, maka cukup klik Masuk dan masukkan detail diri kalian.
Nah, gunanya kalian mengaktifkan virtualisasi yaitu pada titik ini. Meski sebenarnya Windows 11 dapat melakukannya secara otomatis, serta mengatur Subsistem Windows untuk Android jika belum spesifik.
- Nantinya jika muncul perintah, langsung saja pilih Siapkan, lalu Unduh.
- Tekan Berikutnya dan silakan lakukan restart pada perangkat kalian.
- Setelah memulai ulang perangkat, maka Subsistem Windows untuk Android akan muncul dan aplikasi Amazon Appstore akan terbuka otomatis setelahnya.
Download Aplikasi Android di Windows
Cara install aplikasi Android di Windows 11 baru bisa dilakukan pada langkah ini. Silakan pilih aplikasi atau game apa saja yang ingin diunduh di perangkat Windows 11 kalian.
Selesai, kalian sudah berhasil mengunduh aplikasi Android di Windows 11.
Demikian beberapa cara install aplikasi Android di Windows 11. Kini perangkat desktop kalian sudah bisa digunakan untuk berbagai aplikasi desktop dan Android. Selamat mencoba!