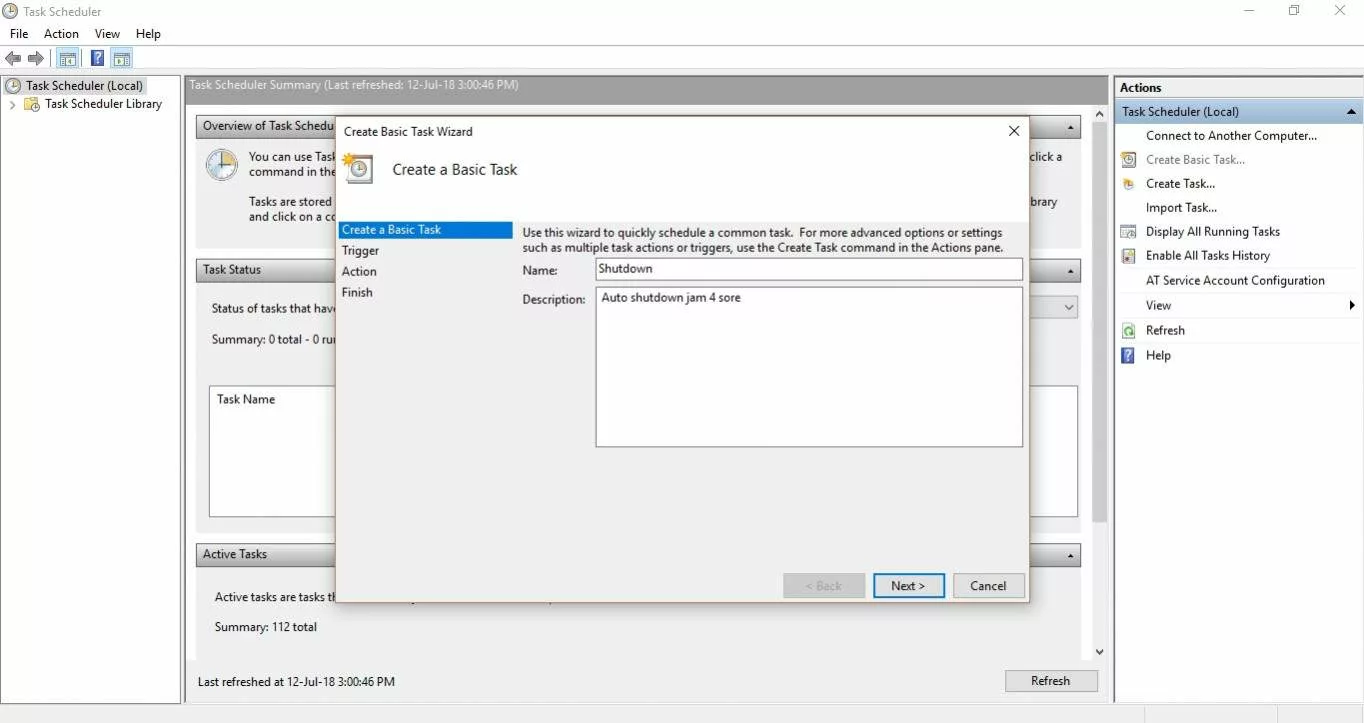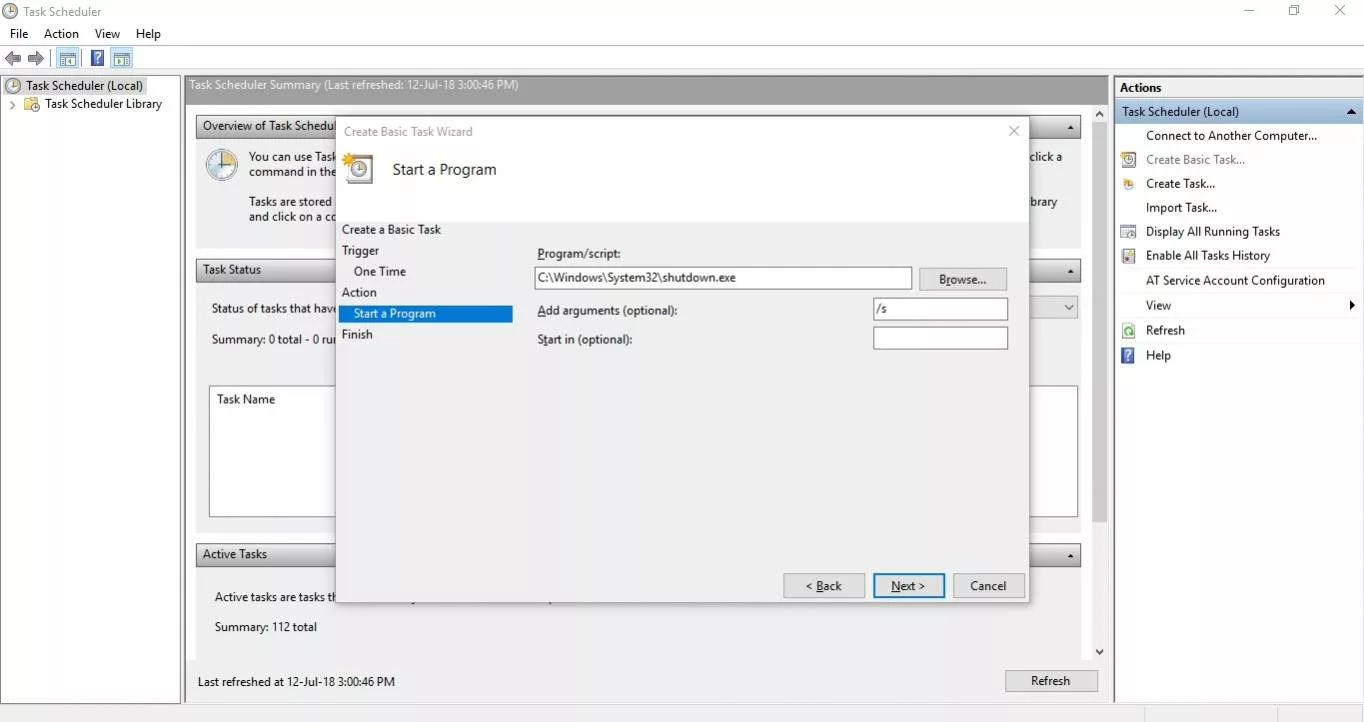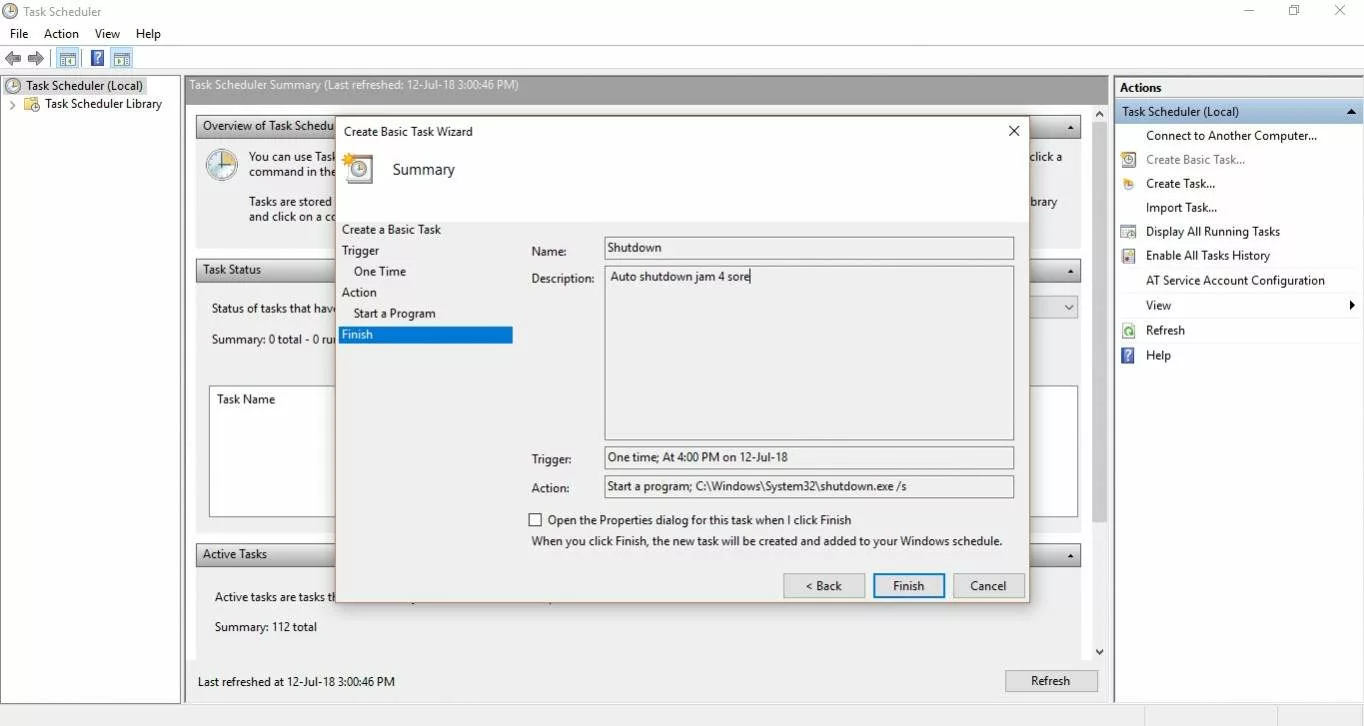Pondokgue.com – Cara timer shutdown Windows 10 bisa dijadikan solusi untuk pengguna yang sering ketiduran atau lupa mematikannya saat buru-buru keluar rumah.
Membiarkan komputer menyala semalaman, tentu akan membuat tagihan listrik semakin boros.
Oleh sebab itu, penting untuk diketahui cara timer shutdown Windows 10 agar kalian bisa mematikan komputer secara otomatis tanpa menggunakan software tambahan.
Cara Timer Shutdown Windows 10 melalui Task Scheduler
Cara timer shutdown Windows 10 atau mematikan komputer otomatis yang pertama adalah menggunakan fitur Task Scheduler.
Fitur ini sudah tersedia di Windows sebagai aplikasi bawaan yang berfungsi untuk mengatur jadwal aktivitas komputer.
Mulai dari mengatur jadwal mematikan komputer otomatis, hingga mengatur waktu menghidupkannya kembali.
Task Scheduler juga bisa merekomendasikan jadwal penggunaan komputer berdasarkan waktu kebiasaan pemakainya.
Berikut ini cara timer shutdown Windows 10 melalui Task Scheduler:
- Pertama, klik tombol Windows.
- Ketikkan Task scheduler pada kolom pencarian.
- Jika sudah, klik Action dan klik Create basic task.
- Dengan begitu, maka jendela baru akan terbuka.
- Lalu beri nama dan isi deskripsi sesuai keinginan.
- Klik Next untuk melanjutkan.
- Setelah itu, pilih opsi One time, jika kalian ingin mengaturnya sekali saja dan tidak berulang.
- Lalu klik Next.
- Tentukan hari atau tanggal dan jam berapa kalian akan mematikan komputer secara otomatis.
- Jika sudah, langsung saja klik Next.
- Berikutnya, silakan pilih Start a program dan klik Next.
- Lalu klik Browse untuk menampilkan jendela baru.
- Ketikkan shutdown.exe pada kolom file name dan isi parameter dengan /s lalu tekan Enter dan Next.
- Jangan lupa memastikan ulang pengaturan hari dan jam shutdown otomatis agar nantinya bisa berjalan sesuai keinginan.
- Jika sudah benar, maka langsung saja klik Finish untuk menyelesaikannya.
Cara Timer Shutdown Windows 10 Otomatis dengan File .bat
Kalian juga bisa mematikan komputer secara otomatis menggunakan file .bat atau batch.
Perlu diketahui bahwa jenis file batch ini merupakan sebuah file teks yang berisi berbagai perintah untuk dijalankan Windows.
Cara timer shutdown Windows 10 otomatis menggunakan file batch ini bisa dilakukan melalui aplikasi Notepad. Berikut ini langkah-langkahnya:
- Pertama, buka aplikasi Notepad pada perangkat Windows 10.
- Kemudian klik kanan pada desktop, lalu pilih New text document untuk membuka teks dokumen baru di Notepad.
- Lalu copy paste command berikut ini:
@echo off
:W
if %time%==00:00:00.00 goto :X
goto :W
:X
shutdown.exe /s /f /t 60 /c “Tidur!!!!!!“
- Atur waktunya sesuai kebutuhan kalian dengan cara mengganti 00:00:00.00 dengan detail waktu timer yang dibutuhkan.
- Setelah itu Save as dan ubah Save as type menjadi All Files.
- Beri nama file .bat tersebut menjadi shutdown.bat lalu klik Save.
- Nah, jika ingin mengaktifkan timer shutdown tersebut, kalian cukup dengan menekannya dua kali pada file shutdown.bat tadi.
- Maka otomatis timernya akan mulai berjalan.
Cara Mematikan Komputer Otomatis dengan Command Prompt
Selain cara di atas, cara timer shutdown Windows 10 yang terakhir bisa dilakukan untuk mematikan komputer secara otomatis dengan menggunakan Command Prompt.
Penggunaan CMD atau Command Prompt ini memang jarang digunakan oleh pemula. Padahal fiturnya sangat lengkap, salah satunya yaitu bisa mematikan komputer secara otomatis.
Command prompt (CMD) ini bisa menerjemahkan perintah yang akan dijalankan oleh OS Windows.
Jika ingin menggunakannya, berikut ini langkah-langkahnya:
Pertama, tekan tombol Windows + R.
Kemudian ketik cmd lalu tekan Enter untuk membuka kotak dialog Command Prompt.. Setelah jendela CMD terbuka. Lalu ketik perintah berikut: shutdown -s -t XXXX.
Ganti XXXX dengan jumlah berapa detik yang ingin digunakan sampai komputer akan mati sendiri secara otomatis.
Jika kalian ingin mematikan komputer otomatis setelah digunakan selama 2 jam, maka tulis pad CMD shutdown -s -t 7200. Jika sudah, lalu tekan Enter. Nantinya, secara otomatis komputer tersebut akan shutdown dalam 2 jam ke depan.
Demikian cara timer shutdown Windows 10 dengan mudah tanpa aplikasi tambahan. Kalian bisa memanfaatkan fitur Windows 10 yang telah tersedia .Cukup sekian tips bagaimana mematikan komputer Anda secara otomatis. Ingat, jika komputer Anda hidup seharian sama saja dengan pemborosan listrik.