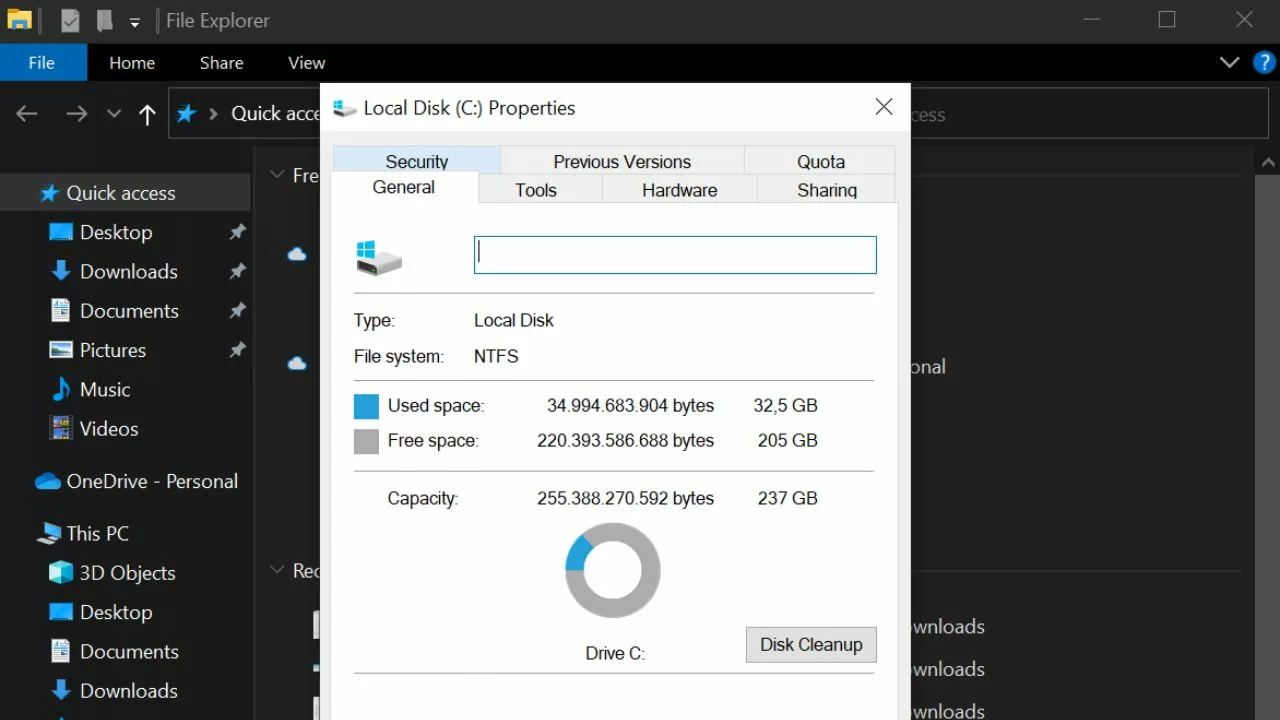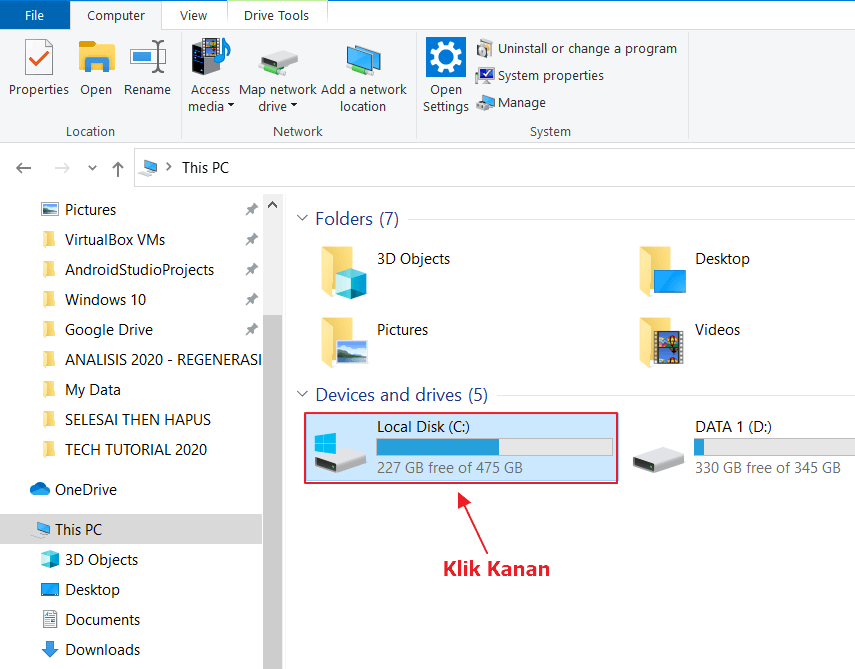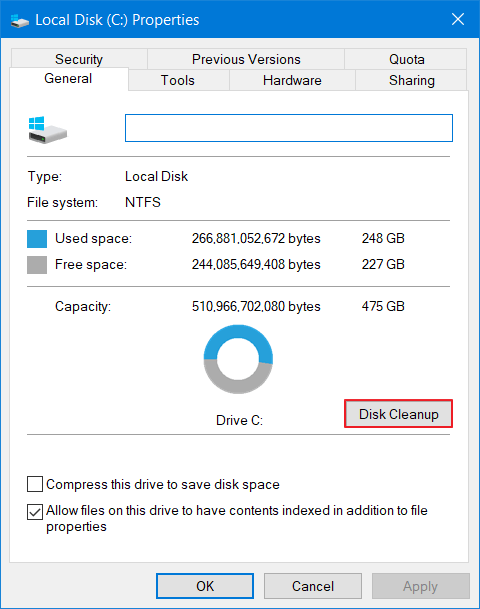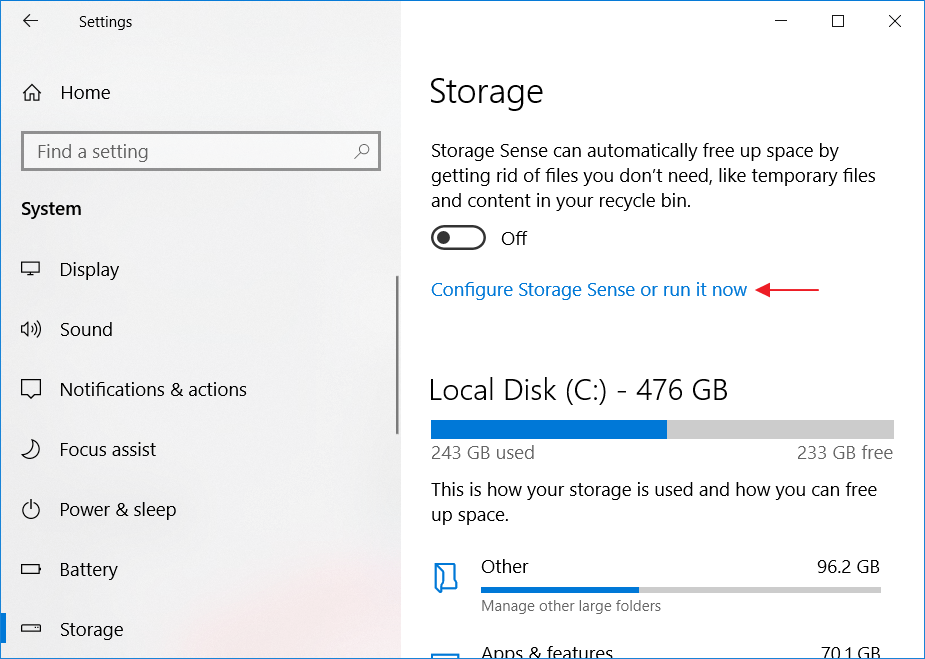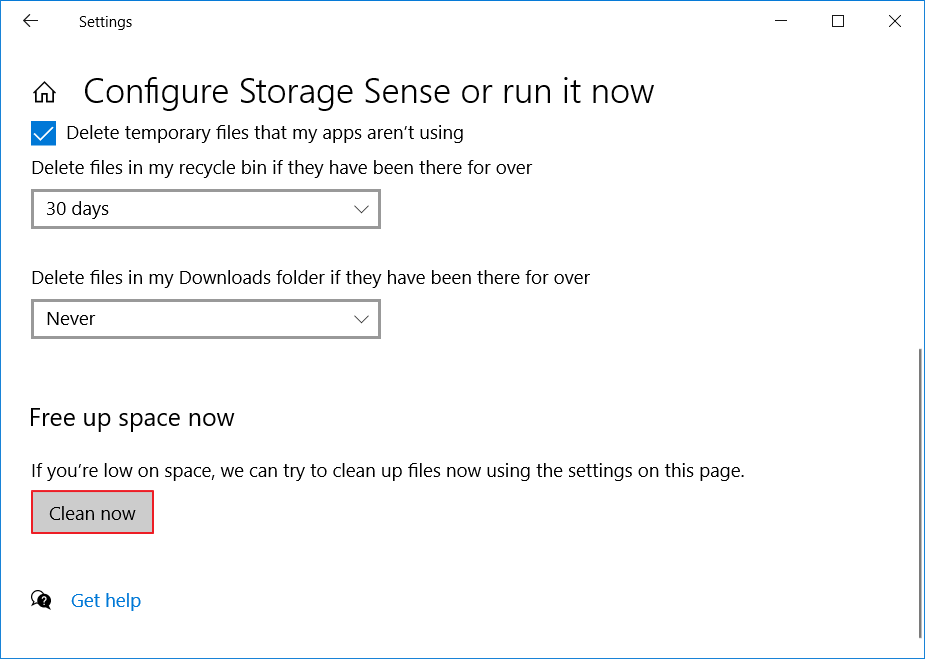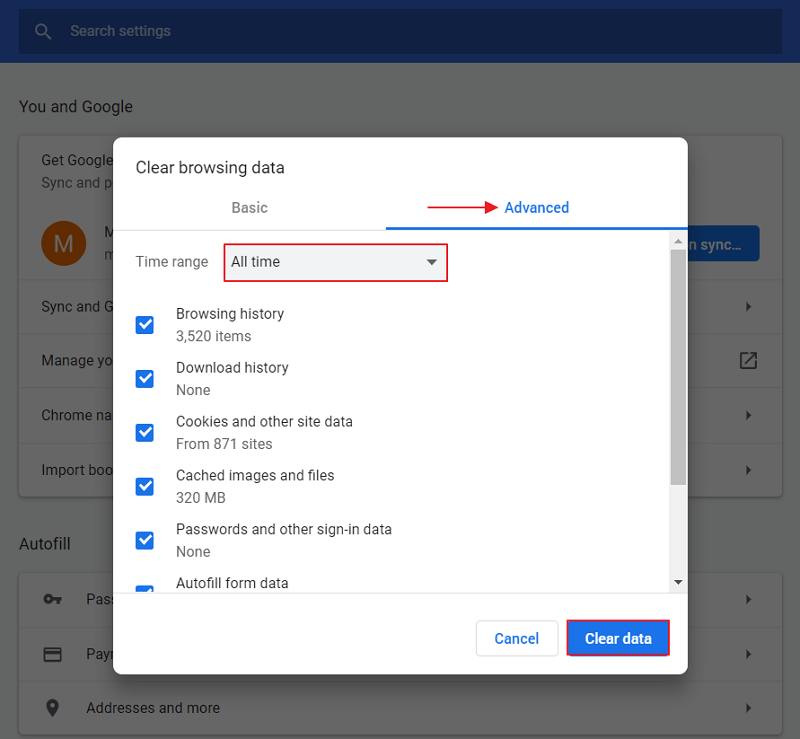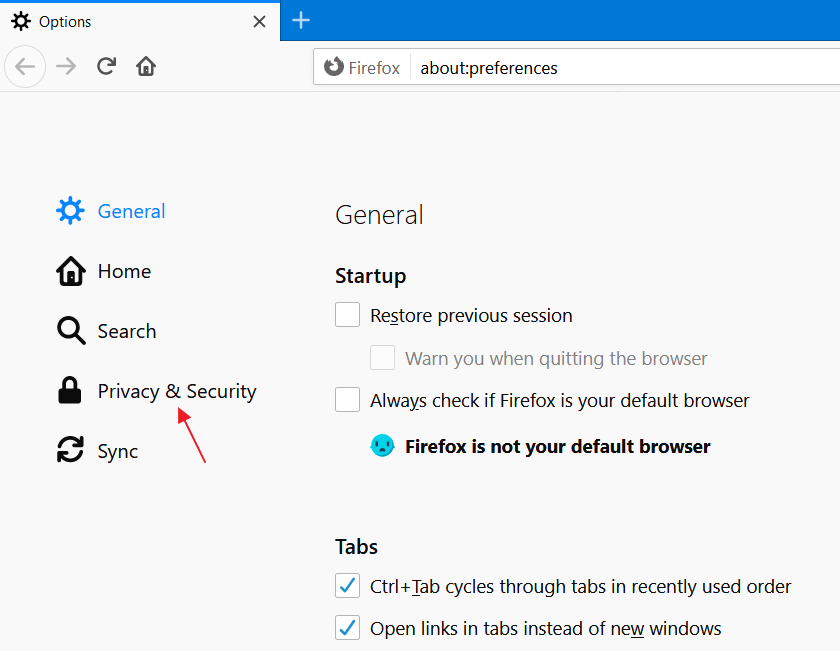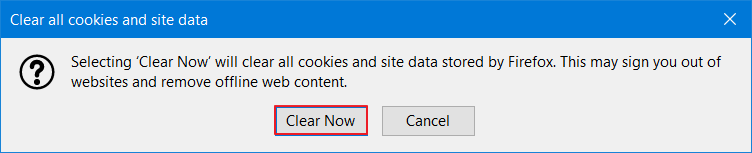Pondokgue.com – Cara menghapus cache di Windows 10 penting diketahui setiap pengguna laptop maupun PC. Sebab masalah cache ini jika dibiarkan dalam jumlah banyak akan menyebabkan kapasitas memori membengkak.
Perlu diketahui bahwa cache merupakan kumpulan data sementara yang digunakan dalam komputasi untuk menyimpan data atau informasi yang sering diakses atau digunakan secara intensif.
Tujuannya adalah untuk meningkatkan kinerja sistem dengan mengurangi waktu akses ke data yang disimpan dalam cache, karena cache memiliki akses lebih cepat daripada sumber daya utama yang lebih lambat.
Cache yang terlalu besar atau terisi penuh dapat mempengaruhi kinerja sistem. Ketika cache penuh, proses pencarian data di dalamnya menjadi lebih lambat.
Menghapus cache secara teratur membantu memastikan bahwa cache berfungsi secara optimal dan tidak menghambat kinerja sistem.
Daripada menunggu sampai masalah cache ini terjadi, maka kalian perlu mengetahui cara menghapus cache di Windows 10.
Cara Menghapus Cache di Windows 10
Cache di Windows mungkin sering kalian jumpai, karena pada dasarnya memang bertujuan untuk meningkatkan performa komputer agar tidak perlu memproses ulang program yang pernah dibuka.
Perangkat bisa langsung memprosesnya dengan cepat berkat cache yang telah dibuat. Namun di sisi lain, kadang jika memorinya terbatas atau jumlah cachenya terlalu besar juga dapat memperlambat laptop atau PC. Berikut ini cara menghapus cache di Windows 10.
Melalui Disk Cleanup
Salah satu cara menghapus cache di Windows 10 yang paling sering digunakan yaitu melalui Disk Cleanup.
Disk Cleanup ini sebenarnya adalah tool bawaan Windows yang digunakan untuk membersihkan file cache, temporary ataupun junk files yang sudah tidak dibutuhkan lagi oleh sistem Windows.
Bahkan file-file jenis ini, sifatnya hanya menghabiskan ruang storage pada laptop atau PC.
Berikut ini langkah-langkah yang perlu dilakukan:
- Pertama-tama buka File Explorer melalui tombol Windows + E.
- Kemudian pada opsi This PC.
- Pilih dan klik kanan Local Disk (C:).
- Lalu pilih Properties.
- Kemudian pilih Disk Cleanup.
- Centang semua file kecuali Downloads dan Thumbnails. Hal ini dilakukan agar file-file penting yang berada di folder download tidak ikut terhapus.
- Selanjutnya pilih OK.
- Nantinya akan muncul peringatan untuk konfirmasi langkah yang dilakukan. Langsung saja pilih opsi Delete Files dan tunggu proses pembersihan disk ini selesai.
Melalui Menu Settings
Cara menghapus cache di Windows 10 berikutnya bisa dilakukan melalui Menu Settings.
Sebenarnya langkah-langkahnya hampir sama, hanya berbeda langkah awalnya saja.
- Masuk ke menu Windows Settings melalui tombol Windows + I.
- Lalu pilih opsi System.
- Kemudian pilih menu Storage.
- Setelah itu pilih Configure Storage Sense or run it now
- Kemudian gulir layar ke bawah dan pilih opsi Clear now.
- Tunggu proses cleaning hingga selesai. Durasi proses penghapusan file ini tergantung besarnya ukuran file yang dihapus.
Setelah prosesnya selesai, maka di bagian bawah akan muncul informasi besarnya jumlah file telah dihapus.
Cara Menghapus Cache di Windows 10 Melalui Browser
Selanjutnya, cara menghapus cache di Windows 10 dapat dilakukan melalui browser.
Perlu diketahui bahwa setiap kali kalian browsing, semua pencarian dan cache pada website-website yang telah dikunjungi akan tersimpan di browser tersebut.
Nah, cache jenis ini juga perlu dihapus karena cukup memakan banyak ruang storage. Apalagi jika kalian belum pernah menghapus cache browser sama sekali selama menggunakannya.
Bagi pengguna Google Chrome, cara menghapus cache di Windows 10 adalah sebagai berikut:
- Buka browser Google Chrome.
- Kemudian klik ikon titik tiga.
- Setelah itu pilih More tools.
- Pilih opsi Clear browsing data.
- Kemudian pilih opsi Advanced.
- Lalu beralih ke opsi Time range, pilih All time untuk memilih semua cache dari awal penggunaan browser.
- Centang semua opsi yang ada, lalu pilih Clear data.
Bagi pengguna browser Mozilla Firefox, cara menghapus cache-nya sebagai berikut:
- Buka browser Mozilla Firefox.
- Kemudian klik ikon garis tiga.
- Setelah itu pilih Options.
- Kemudian pilih Privacy & Security.
- Setelah itu gulir sedikit layarnya ke bawah dan pilih Clear Data.
- Nantinya akan muncul pemberitahuan opsi besarnya cache yang ada di browser tersebut.
- Langsung saja pilih Clear.
- Jika muncul peringatan, pilih Clear Now sekali lagi.
Bagi pengguna browser CCleaner, kalian bisa memanfaatkan aplikasi optimizer dan cleaner di Windows maupun Android.
Melalui aplikasi ini, kalian dapat membersihkan berbagai jenis file cache, junk files, temporary, registry atau file-file lain yang tidak dibutuhkan di sistem Windows.
Demikian beberapa cara membersihkan cache di Windows 10 yang dapat diikuti secara langsung di rumah. Kalian bisa menghemat ruang hardisk sekaligus mempercepat kinerja perangkat tersebut.
Penting untuk diingat bahwa menghapus cache tidak selalu diperlukan dan harus dilakukan dengan bijak.
Misalnya, Anda tidak perlu menghapus cache secara teratur jika tidak ada masalah yang timbul.
Namun, jika Anda menghadapi masalah kinerja, ruang penyimpanan yang terbatas, atau masalah privasi, menghapus cache dapat menjadi solusi yang bermanfaat.
Seiring waktu, sistem atau aplikasi biasanya akan secara otomatis mengelola dan membersihkan cache untuk memastikan kinerja yang baik.