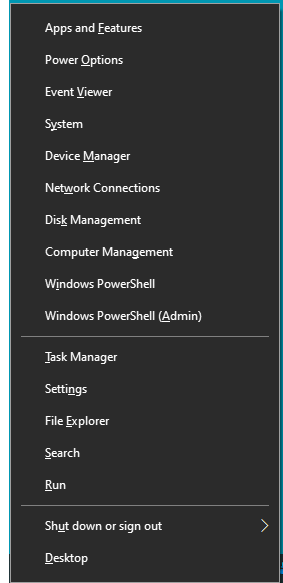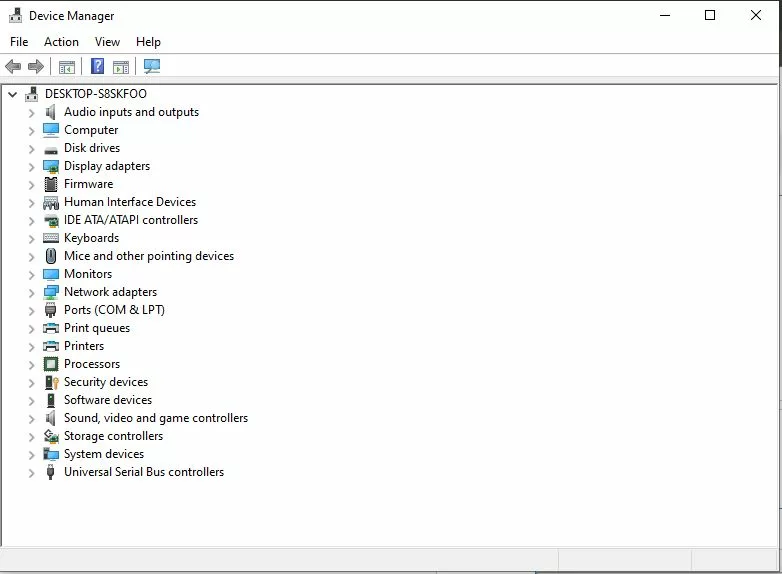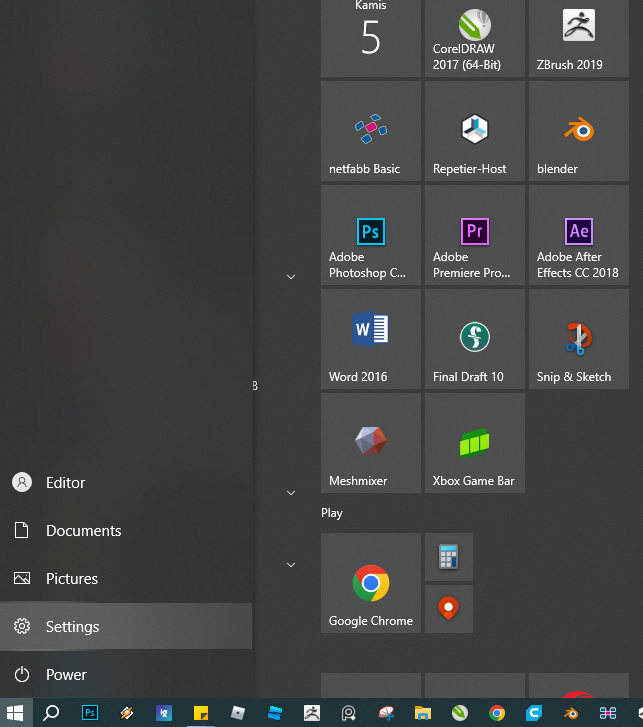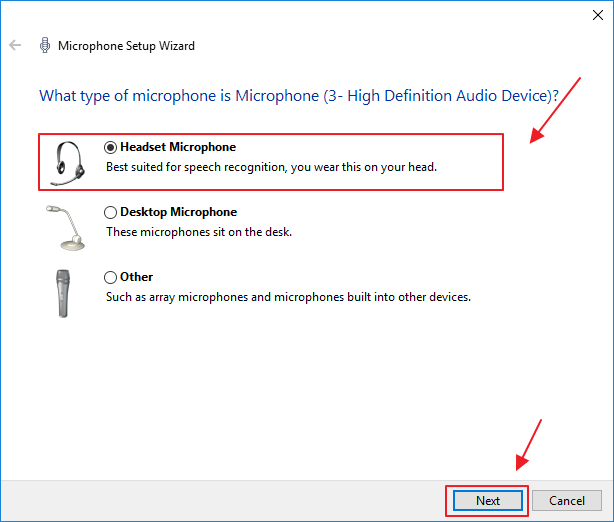Pondokgue.com – Cara mengaktifkan microphone di Windows 10 perlu diketahui. Apalagi saat kalian beralih menggunakan laptop atau komputer baru agar bisa digunakan untuk meeting online maupun berinteraksi saat bermain game.
Semua laptop mungkin sudah menyediakan microphone bawaan, namun lain halnya dengan PC. Ada yang sudah tersedia namun masih perlu melakukan setting manual untuk mengaktifkannya.
Tak perlu khawatir, jika perangkat kalian fitur microphone-nya belum diaktifkan. Simak penjelasan cara mengaktifkan microphone di Windows 10 berikut sampai tuntas.
Cara Mengaktifkan Microphone di Windows 10
Microfon memang sangat penting digunakan pada saat meeting online atau ketika mabar dalam sebuah game.
Melalui microphone inilah pengguna dapat berinteraksi dengan orang lain. Entah itu untuk mempresentasikan materi, maupun untuk tanya jawab.
Kalian perlu mengecek apakah perangkat tersebut sudah memiliki microphone, speaker dan lain sebagainya.
Jika sudah, pastikan juga bahwa semua komponen tersebut sudah diaktifkan agar aktivitas dapat berjalan lancar.
Barulah kemudian meeting online dapat dilakukan melalui layanan Zoom, Google Meet dan software-software lainnya.
Nah, jika di perangkat kalian masih belum diaktifkan, maka berikut ini cara mengaktifkan microphone di Windows 10:
Mengaktifkan Microphone di Earphone
Jika kalian belum memiliki speaker, silakan manfaatkan earphone, headset dan handsfree merupakan perangkat audio lain.
Kemudian aktifkan fitur microphone tersebut dengan cara:
- Buka jendela Device Manager dengan cara klik Windows + X pada keyboard.
- Kemudian klik menu Device Manager di daftar tersebut.
- Lalu klik menu Sound, video and game controllers.
- Colokan jack audio 3,5mm pada headset ke port audio yang tersedia.
- Klik kanan pada perangkat tersebut dan klik menu Enable Device.
Dengan begitu, maka headset kalian bisa digunakan seperti biasa untuk microphone dan speaker sekaligus.
Cara Mengaktifkan Microphone di Windows 10 melalui Pencarian
Bagi pengguna laptop maupun komputer Windows 10, mungkin sudah terdapat perangkat microphone bawaan.
Namun pada beberapa kasus, memang masih berstatus nonaktif. Pengguna bisa mengaktifkannya lagi jika ingin menggunakannya.
Berikut ini cara mengaktifkan microphone di Windows 10:
- Klik tombol pencarian di taskbar.
- Lalu ketikkan Sound pada kolom yang tersedia.
- Dengan begitu, maka muncul beberapa hasil pencarian yang paling relevan.
- Pilih opsi Sound Setting untuk membuka pengaturan suara di perangkat tersebut.
- Kemudian klik menu Recording.
- Klik kanan pada perangkat microphone yang tersedia, lalu pilih opsi Enable.
Berhasil, maka microfon di perangkat kalian sudah diaktifkan dan sudah dapat digunakan untuk melakukan meeting online.
Mengaktifkan Microphone Melalui Windows Settings
Hampir sama seperti cara sebelumnya, cara mengaktifkan microphone di Windows 10 juga dapat dilakukan melalui Windows Setting.
Berikut ini langkah-langkah yang perlu dilakukan:
- Klik icon Windows yang terletak di kiri pojok bawah layar atau bisa juga dengan menekan tombol Windows di pojok kiri bawah keyboard.
- Kemudian klik menu Pengaturan yang memiliki ikon berbentuk gear.
- Pilih menu Privacy.
- Lalu klik menu Microphone di sebelah kiri layar.
- Pada bagian kanan layar akan muncul beberapa opsi, pada bagian Microphone, geser toggle Microphone menjadi On agar dapat diaktifkan.
Selesai, dengan begitu maka microphone perangkat tersebut telah berhasil diaktifkan.
Mengaktifkan Microphone Melalui Control Panel
Cara mengaktifkan microphone di Windows 10 yang terakhir dapat dilakukan melalui Control Panel.
Berikut ini langkah-langkhanya:
- Tekan tombol Windows + R pada keyboard.
- Lalu ketikkan perintah control panel pada kolom yang tersedia di jendela Run.
- kemudian klik tombol OK untuk membukanya.
- Setelah jendela Control Panel muncul, langsung saja klik menu Ease of Access.
- Pilih dan klik menu Speech Recognition.
- Lalu klik menu Set up microphone untuk mengaktifkan Microphone perangkat Anda.
- Pilih perangkat Microphone yang ingin digunakan.
- Lalu klik tombol Next.
Tunggu beberapa saat hingga prosesnya selesai dan Microphone sudah bisa digunakan.
Demikian beberapa cara mengaktifkan Microphone di Windows 10 yang dapat kalian ikuti di rumah. Silakan pilih cara manapun yang menurut Anda paling mudah. Selamat mencoba!