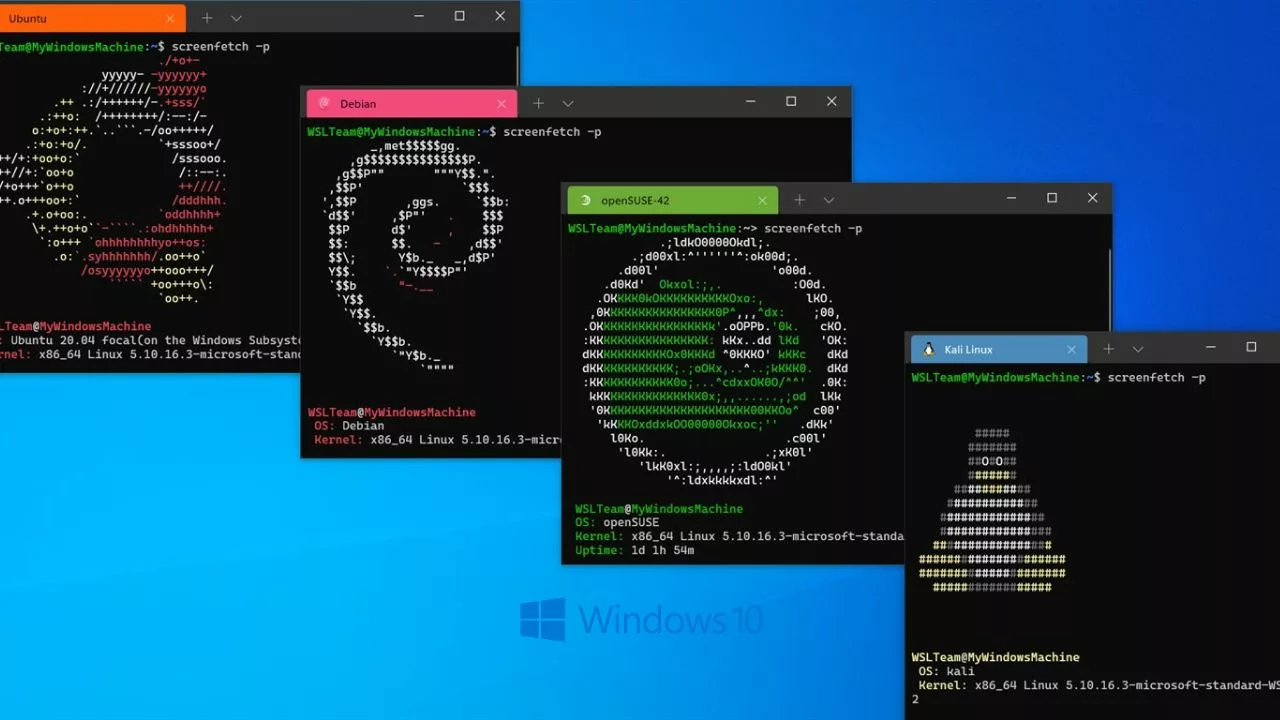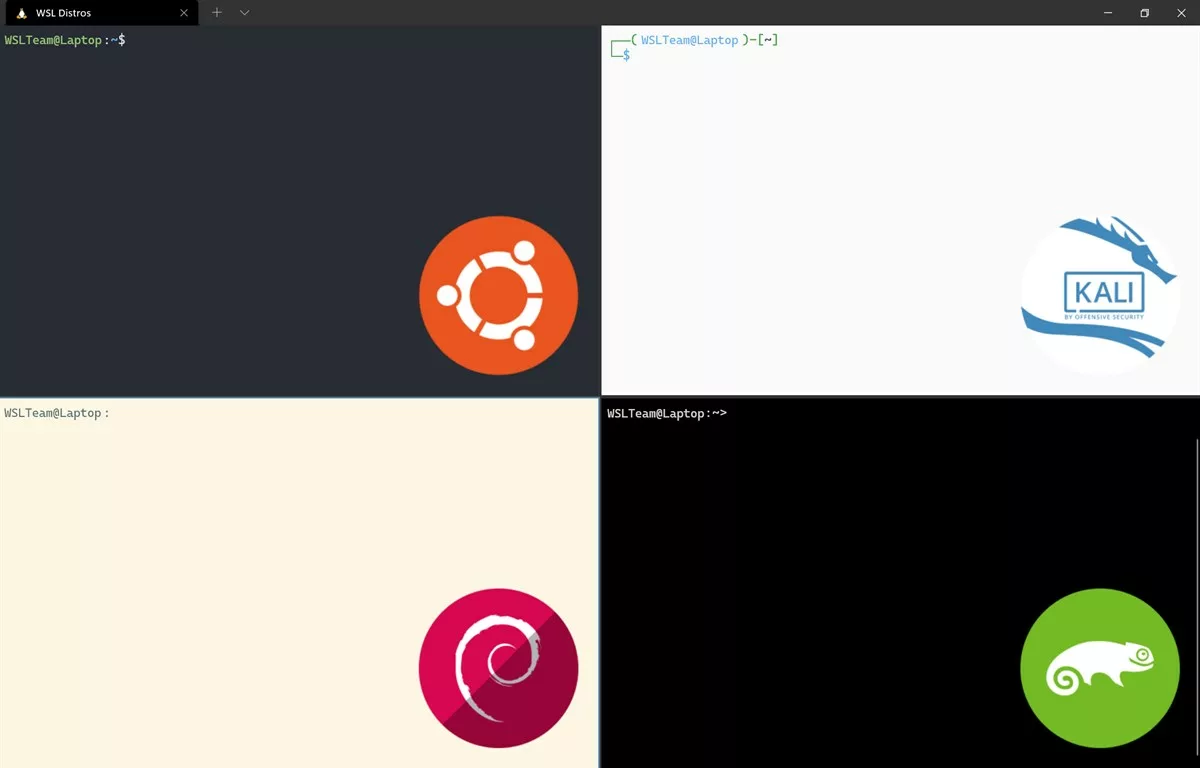Pondokgue.com – Cara mengaktifkan WSL di Windows 10 suatu saat dibutuhkan, terutama jika ingin menjalankan aplikasi Linux.
Jika Anda ingin memanfaatkan keuntungan sistem operasi Linux di Windows 10, maka Windows Subsystem for Linux (WSL) adalah solusinya!
WSL merupakan suatu cara yang biasa digunakan secara efektif untuk dapat menjalankan berbagai manfaat dari sistem operasi Linux, namun masih tetap mempertahankan OS Windows 10 di perangkat tersebut.
Artinya, pengguna tidak perlu beralih dari Windows ke Linux untuk menjalankan berbagai aplikasi Linux.
Aplikasi Linux tersebut bisa digunakan tanpa perlu menggunakan perangkat lunak virtual seperti VMware atau VirtualBox.
Fitur ini hanya tersedia di Windows 10 dan Windows Server 2019. Microsoft mengembangkan WSL sebagai lapisan kompatibilitas untuk menjalankan binary Linux di Windows.
Soal kompatibilitas, para pengguna Windows tak perlu khawatir. Sebab pada dasarnya lapisan tersebut sudah dikembangkan secara resmi oleh perusahaan Microsoft.
Pengembangan WSL ini, bertujuan untuk dapat menjalankan binary Linux dari perangkat komputer Windows.
Nah, bagi kalian yang Ingin mencobanya, berikut ini cara mengaktifkan WSL di Windows 10:
Cara Mengaktifkan WSL di Windows 10
Di awal tadi sudah kami jelaskan secara singkat mengenai program WSL. Kalian bisa menjalankan Linux dengan bentuk command line interface.
Caranya adalah dengan memanfaatkan native di sistem operasi Windows 10, agar pengguna dapat menginstall program linux yang ada didalamnya.
Ada beberapa hal yang perlu diperhatikan sebelum membahas cara mengaktifkan WSL di Windows 10. Salah satunya yaitu harus memastikan bahwa versi Windows 10 yang digunakan sudah menggunakan versi terbaru.
Jika masih belum diupdate, maka sangat disarankan untuk memperbarui sistem operasi Windows 10 terlebih dahulu.
Jika sudah, silakan ikuti langkah-langkah berikut ini untuk mengaktifkan WSL di Windows 10:
Buka Program Microsoft Store
Langkah pertama untuk mengaktifkan WSL di Windows 10 adalah dengan mengunjungi program Microsoft Store yang telah terinstall.
Search Kata Linux
Selanjutnya, klik menu Search atau pencarian di bagian atas tampilan Microsoft Store. Lalu klik tombol Enter untuk mulai melakukan pencarian.
Pilih Salah Satu Hasil yang Muncul
Setelah melakukan pencarian dengan keyword Linux, maka Microsoft Store akan merekomendasikan beberapa program yang paling relevan. Misalnya, kalian bisa memilih program Kali Linux dengan klik hasil pencariannya.
Klik Download dan Install
Setelah klik Kali Linux, maka akan muncul halaman Download untuk mengunduh dan memasang program tersebut di perangkat Windows Anda.
Tunggulah beberapa saat hingga aplikasi Linux tersebut selesai didownload dan otomatis terpasang.
Setelah program tersebut telah terinstall, kalian perlu klik menu Start di sebelah pojok kiri bawah.
Klik Menu Start
Kemudian klik menu Start yang berada di bagian sudut kiri bawah. Lalu klik icon gear atau pengaturan.
Pilih Menu Apps
Selanjutnya akan muncul berbagai opsi, langsung saja kalian cari dan pilih opsi Windows Setting dan klik Menu Apps di jendela Windows Setting.
Pilih Opsi Apps & Features
Tugas kalian selanjutnya adalah memilih opsi Apps & Features di sebelah kiri. Kemudian gulir layar ke bawah hingga menemukan opsi Related Settings di sebelah kanan.
Klik Menu Programs and Features
Pilih dan klik opsi menu Programs and features atau Program dan Fitur untuk membuka semua program yang telah terinstall di perangkat tersebut.
Turn Windows Features
Setelah itu kalian perlu klik menu Turn Windows features on or off.
Gulir Layar ke Bawah dan Pilih Windows Subsystem for Linux
Pada tahap, ini kalian bisa langsung menemukan opsi Windows Subsystem for Linux. Kemudian berikan tanda centang atau checklist pada opsi tersebut dan klik OK untuk mengkonfirmasinya.
Centang Opsi Windows Subsystem for Linux
Lalu akan muncul jendela Turn Windows features on or off, geser layar ke bawah hingga menemukan opsi Windows Subsystem for Linux.
Di sebelah kirinya ada kotak checklist atau kolom centang, berilah tanda pada opsi tersebut dan klik tombol OK untuk menyetujui perubahan.
Restart Komputer
Setelah mengikuti cara mengaktifkan WSL di Windows 10 di atas, kalian akan diminta untuk melakukan restart di komputer Anda. Jika tidak ada pekerjaan atau aktivitas yang sedang dilakukan, maka langsung saja klik tombol Restart Now atau nyalakan ulang sekarang.
WSL Sudah Aktif
Selesai, kalian berhasil mengikuti cara mengaktifkan WSL di Windows 10. Maka aplikasi Windows Subsystem for Linux siap digunakan.
Demikian beberapa cara mengaktifkan WSL di Windows 10. Bagi kalian yang sedang memiliki keresahan tersebut, maka langsung saja ikuti setiap langkahnya. Selamat mencoba!