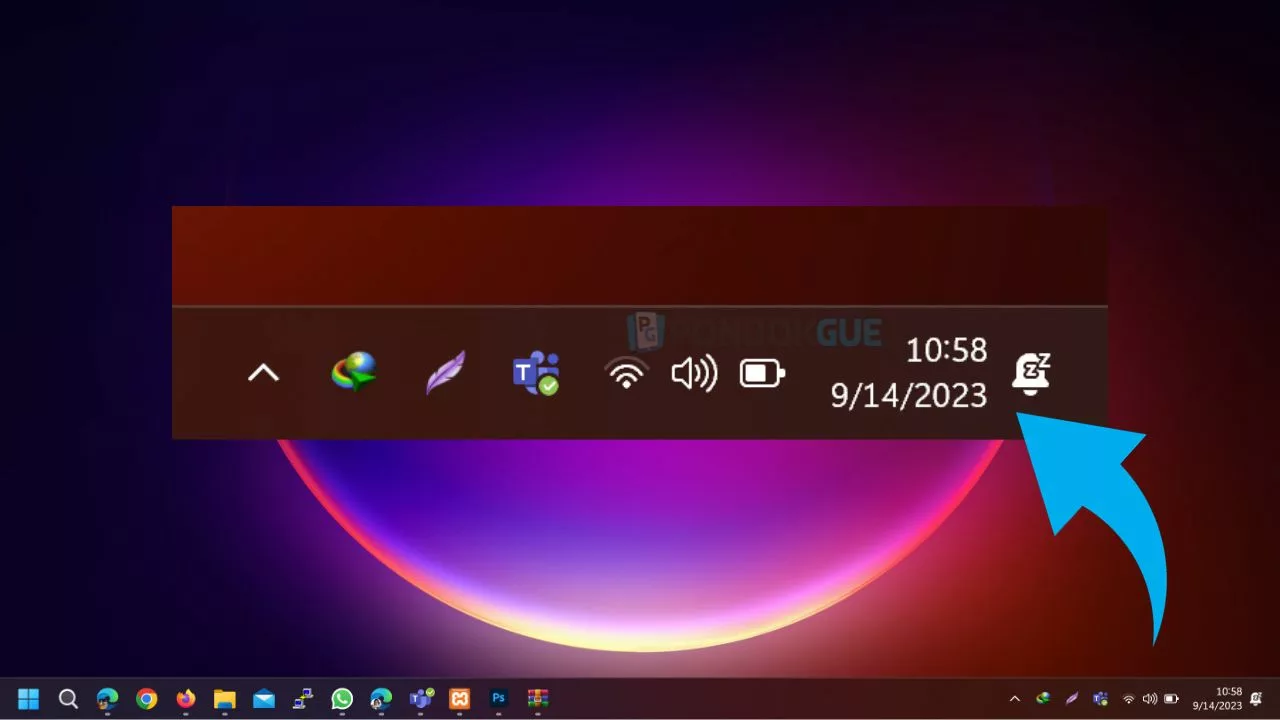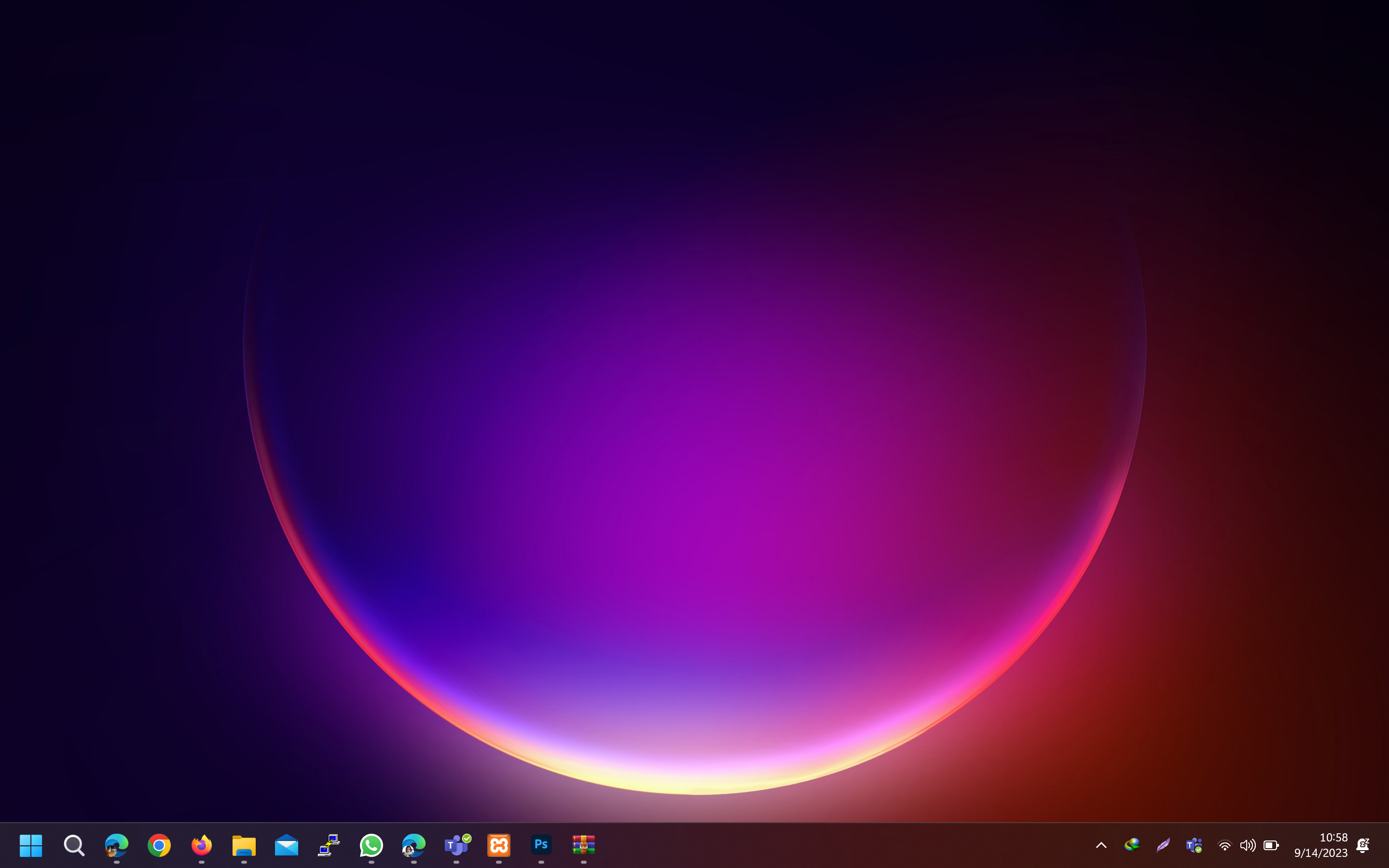Pondokgue.com – Cara setting jam di Windows 10 wajib diketahui setiap pengguna laptop maupun komputer.
Keakuratan jam pada perangkat dapat membantu penggunanya menjalankan berbagai tugas.
Manfaat Mengatur Waktu dan Tanggal di Windows 10
Sebelum membahas cara setting jam di Windows 10, ada beberapa alasan mengapa seseorang harus mengetahui cara mengatur waktu dan tanggal di Windows 10:
Akurasi Waktu
Manfaat mengetahui cara mengatur jam di Windows 10 yang pertama adalah memastikan bahwa waktu pada komputer Anda selalu akurat.
Hal ini penting terutama jika Anda bergantung pada waktu untuk menjalankan tugas-tugas tertentu, seperti mengikuti jadwal rapat, mengirim email dengan timestamp yang tepat, atau mengatur alarm.
Synchronisasi dengan Jaringan
Windows 10 juga dapat disinkronkan dengan server waktu melalui Internet. Cara ini membantu memastikan bahwa waktu pada komputer Anda selalu sesuai dengan waktu dunia yang sebenarnya.
Jika jam pada komputer tidak diatur dengan benar, ini dapat menyebabkan masalah dengan sinkronisasi waktu, yang pada gilirannya dapat mempengaruhi fungsi jaringan dan komunikasi.
Koreksi Zona Waktu
Selain itu, mengatur zona waktu yang tepat juga tak kalah penting jika Anda sering bekerja dengan orang atau sistem yang berada di lokasi geografis yang berbeda.
Seperti misalnya seorang freelancer yang memiliki client dari luar negeri, biasanya mereka harus menyesuaikan jam kerjanya berdasarkan zona waktu client tersebut.
Zona waktu yang salah dapat menyebabkan kebingungan dan masalah dalam perencanaan dan koordinasi.
Menghindari Masalah dalam Aplikasi dan Layanan
Manfaat selanjutnya seperti yang telah sedikit disinggung di atas, beberapa aplikasi dan layanan dapat bergantung pada waktu sistem Windows untuk berfungsi dengan baik.
Jika waktu sistem tidak diatur dengan benar, ini dapat menyebabkan masalah dalam penggunaan aplikasi dan layanan tersebut.
Keamanan
Windows 10 memiliki fitur bernama Automatically adjust clock for Daylight Saving Time yang dapat diaktifkan atau dinonaktifkan.
Dengan fitur ini, mengatur jam menjadi penting untuk memastikan bahwa sistem Anda mengikuti aturan perubahan waktu setempat, yang juga dapat mempengaruhi keamanan sistem.
Oleh sebab itu, berdasarkan beberapa manfaat di atas, memahami cara mengatur jam di Windows 10 menjadi salah satu keterampilan dasar dalam penggunaan sistem operasi ini yang dapat membantu memastikan keakuratan waktu dan kenyamanan pengguna.
Penyebab Jam dan Tanggal Laptop Error
Setelah mengetahui manfaatnya, jika Anda mengalami masalah jam dan tanggal error di laptop, ada beberapa kemungkinan penyebabnya.
Berikut ini penyebab mengapa jam dan tanggal laptop error:
- Kesalahan zona waktu di laptop.
- Adanya malware yang menyebabkan waktu dan tanggal di laptop kerap error.
- CMOS yang sudah lawas sehingga menyebabkan baterai rusak atau kondisinya tidak maksimal lagi.
- Mainboard yang sudah rusak.
Cara Setting Jam di Windows 10
Hampir semua perangkat digital saat ini telah dibekali dengan sistem untuk mengatur waktu dan tanggal.
Bagi pengguna laptop Windows 10, berikut ini cara setting jam di Windows 10 yang dapat dilakukan:
Cara Setting Jam di Windows 10 Melalui Menu Settings
Adapun langkah-langkah mengatur jam melalui menu Setting, antara lain:
- Klik menu Windows di pojok kiri bawah atau tekan tombol Windows di keyboard.
- Kemudian, pilih menu Settings dengan ikon bergambar gir.
- Lalu klik Time & Language.
- Kalian bisa memilih cara manual maupun otomatis untuk mengatur jam dengan menyesuaikan toggle off jadi on.
Jika ingin mengatur secara manual nonaktifkan dulu menjadi Off, kemudian klik Change.
Kemudian atur waktu dan tanggal yang sesuai. Lalu klik Change untuk mengubahnya. Dengan begitu, maka waktu secara otomatis akan berubah.
Cara Setting Jam di Windows 10 Melalui Control Panel
Bukan hanya melalui menu Windows, kalian juga bisa memanfaatkan Control Panel untuk mengatur jam. Berikut ini langkah-langkahnya:
- Klik ikon Search bergambar kaca pembesar di bagian taskbar (kiri bawah)
- Lalu ketik Control Panel.
- Klik hasil pencarian Control Panel yang muncul.
- Pilih opsi Clock and Region.
- Selanjutnya akan muncul tampilan baru dan pilih Date and Time.
- Kemudian, sesuaikan jam dengan waktu internet dengan memilih opsi Internet Time.
- Jika sudah sesuai, klik Change Settings.
- Beri tanda centang pada kolom Synchronize with an Internet Time Server.
- Klik Update Now.
- Lalu pilih OK.
Dengan begitu, maka secara otomatis waktu dan tanggal akan sesuai dengan lokasi kalian.
Cara Setting Jam di Windows 10 Secara Langsung
Masih ada lagi alternatif cara yang lebih praktis, berikut ini langkah-langkahnya:
Klik kanan pada waktu dan tanggal di pojok bawah kanan.
- Lalu pilih Adjust Time/Date.
- Maka akan muncul menu Date & Time.
- Pilih atur secara otomatis atau manual.
- Jika otomatis, tinggal ubah ikon Off jadi On.
- Jika manual maka nonaktifkan ikon On jadi Off.
- Lalu pilih Change.
- Ubah waktu sesuai lokasi kalian.
- Klik Change.
- Maka otomatis waktu akan berubah.
Demikian beberapa cara setting jam di laptop Windows 10 yang perlu dilakukan oleh setiap pengguna. Biasanya, Zona Waktu yang dipilih Bangkok, Hanoi, Jakarta jika kalian berada di Indonesia bagian barat. Lalu sinkronkan langsung untuk mengatur waktunya menjadi tepat. Selamat mencoba!