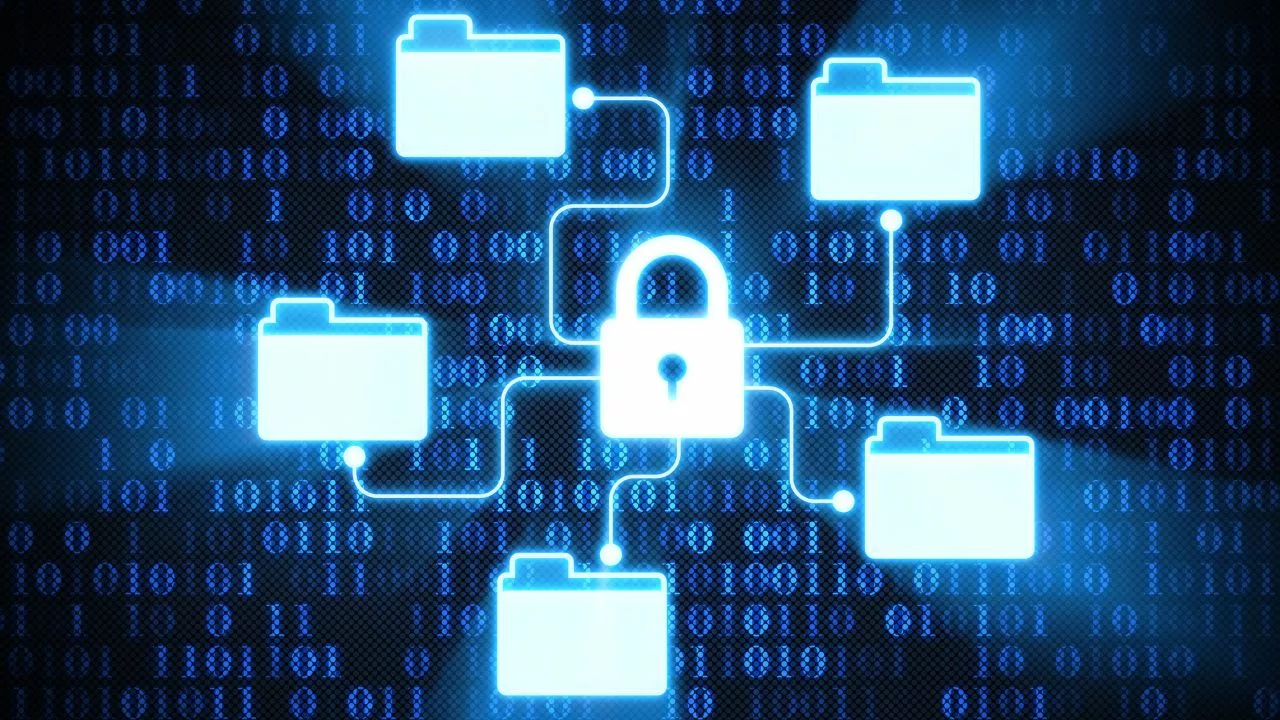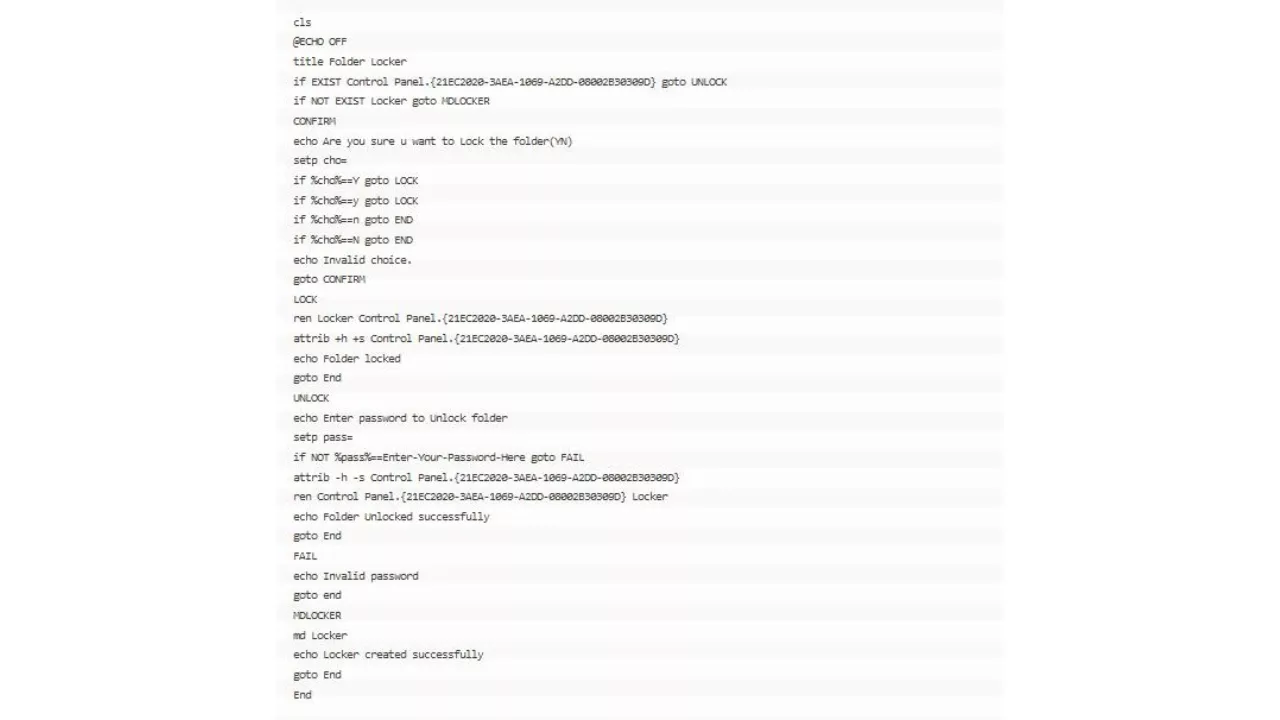Pondokgue.com – Cara mengunci folder di Windows 10 dengan protect password merupakan salah satu langkah pengamanan data.
Pada sistem operasi Windows 10, telah dilengkapi dengan tools proteksi mumpuni untuk mengamankan data.
Program pengelola file asli memiliki fitur bawaan untuk melindungi file dan folder dengan kata sandi.
Tak perlu menginstall software pihak ketiga untuk membuatnya. Kalian tetap bisa menyimpan informasi personal, dokumen penting, gambar dan berbagai file lain dalam folder dengan password protection.
Berikut ini beberapa cara mengunci folder di Windows 10.
Cara Mengunci Folder di Windows 10 dengan Enkripsi Bawaan
Bagi pengguna Windows 10, kalian bisa melindungi file atau folder dengan kata sandi menggunakan Built in Encryption Tools atau tools enkripsi bawaan.
Berikut ini cara mengunci folder di Windows 10 dengan tools enkripsi bawaannya:
- Buka File Explorer di perangkat Windows 10
- Cari dan buka lokasi folder atau file yang ingin diproteksi atau dikunci
- Click kanan pada file atau folder tersebut
- Tentukan Property option
Alternatifnya kalian bisa memilih file atau folder yang diinginkan, kemudian tekan kombinasi tombol Alt + Enter untuk buka jendela property.
- Di bawah tab Umum
- Tentukan opsi Lanjutan
- Maka Advanced attributes akan terbuka.
- Click pada kolom Kotak yang tersedia untuk menceklis (centang) pilihan enkripsi konten (encrypt content) untuk mengamankan data.
- Kemudian, klik tombol OK dan Apply untuk menerapkan perubahan.
- Setelah itu, klik Oke. Maka dengan begitu akan terbuka jendela popup verifikasi perubahan atribut.
- Jika sudah memilih folder, maka pilih Apply Changes to this folder only atau Apply changes to this folder, subfolders, and files.
- Jika memilih file dari folder mana saja, pilih Enkripsi file dan folder induknya atau Enkripsi file saja.
- Lalu Windows akan minta pengguna untuk menyimpan kunci enkripsi tersebut.
- Tentukan pemberitahuan yang ada di layar dan ikuti beberapa langkah untuk menyimpan kunci.
- Selesai, sekarang file tersebut sudah diproteksi dan dienkripsi dengan kunci aman. Jika nantinya ada upaya untuk mencoba terhubung dengan file-file tersebut dari account pengguna yang lain, maka mereka akan diperlihatkan dengan text biasa
Password Protect File Melalui Locker Folder
Cara mengunci folder di Windows 10 berikutnya adalah menggunakan Locker Folder. Perlu diketahui bahwa sistem ini hanya berlaku untuk mengenkripsi file saja dan tidak bisa digunakan pada folder.
Berikut ini cara mengunci file melalui Locker Folder:
- Buka aplikasi Manager File
- Cari dan buka folder yang berisi file yang ingin dilindungi/proteksi
- Klik kanan dalam folder dan tentukan Baru
- Pilih Document Text (Notepad)
- Klik 2x pada Document Text yang baru dibikin untuk membukanya.
- Tulis dan tempel command/perintah berikut pada document text dan simpan:
- Jika sudah disimpan, temukan ENTER-Your-Password-Here pada document dan ganti dengan code aman baru
- Letakkan file dan tutup untuk kembali lagi ke folder
- Ganti ekstensi file dari .txt menjadi .bat
- Setelah ekstensinya diganti, klik 2x file .bat tersebut. Ini akan membuat folder baru namanya Locker
- Alihkan file ke folder loker tadi
- Lalu kemudian, klik 2x kembali file.bat. Maka akan terbuka jendela kecil berwarna hitam
- Tulis Y dan pencet tombol Enter
- Folder locker akan disembunyikan secara otomatis
- Ketika ingin membukanya, cukup klik 2x pada file.bat dan masukan passwordnya
Memakai Metode Tambahkan ke Arsip
Selain langkah-langkah di atas, masih ada lagi alternatif cara mengunci folder di Windows 10. Berikut ini langkah-langkahnya:
- Buka aplikasi Manager file di perangkat Windows 10
- Temukan folder atau file dan click kanan di atasnya
- Pilih opsi add to archive (Tambah ke Arsip)
- Nama arsip dan kotak dialog parameter akan terbuka.
- Langkah selanjutnya adalah memberi nama dan tentukan format Arsip.
- Lalu klik pilihan Setel Kata Sandi
- Masukan Password yang diinginkan
- Klik kotak yang tersedia untuk menceklis opsi Enkripsikan nama file dan klik OK
Demikian beberapa cara mengunci folder di Windows 10 tanpa software tambahan. Setelah mengikuti langkah-langkah di atas, maka sekarang folder atau file tersebut telah diproteksi dan tidak bisa diakses sembarang orang.
Tugas terpenting kalian sekarang adalah mengingat atau mencatat kata sandi tersebut agar bisa digunakan untuk membukanya nanti. Selamat mencoba!