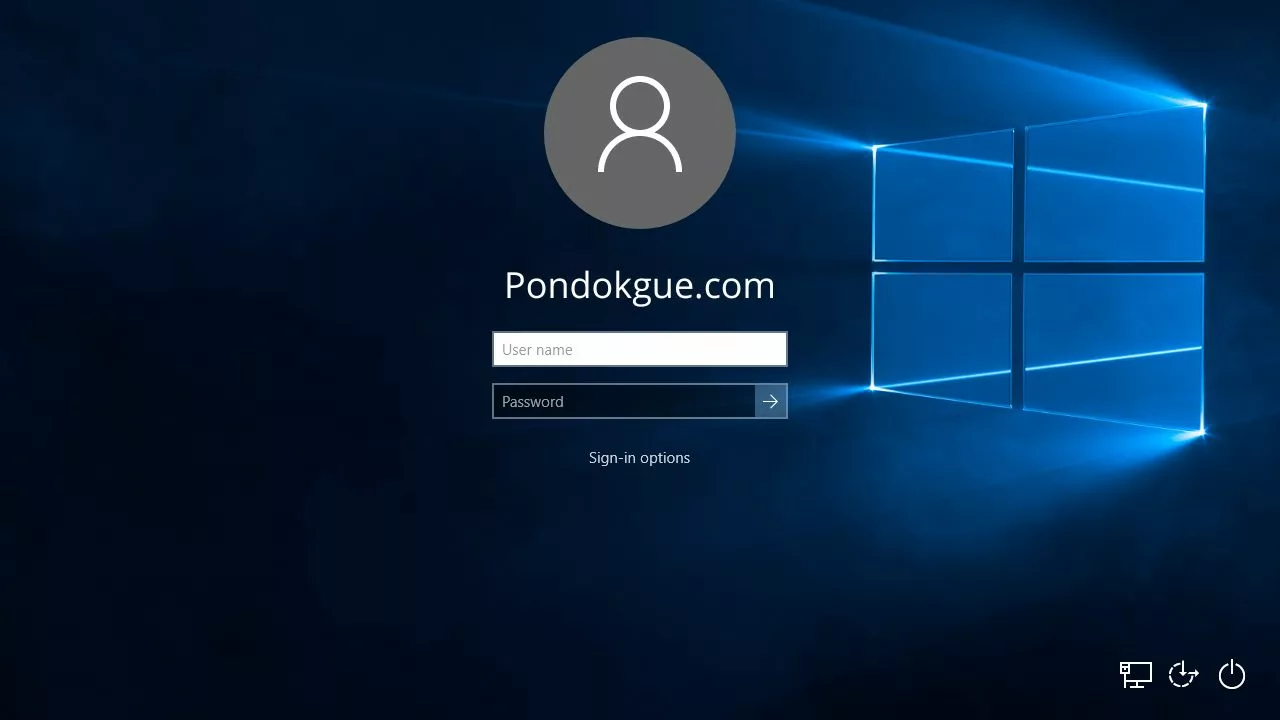Pondokgue.com – Cara mengganti nama user di Windows 10 wajib diketahui bagi para pengguna laptop bekas. Sebab biasanya laptop atau komputer memiliki nama yang terpampang pada saat menghidupkannya.
Tentu saja, kalian tidak ingin membiarkan nama pemilik sebelumnya terus terpampang, kan? Nah, oleh sebab itu, kali ini akan dijelaskan cara mengganti nama user di Windows 10.
Sebelum kita membahas lebih jauh, perlu diketahui bahwa di Windows 10 terdapat dua jenis user, yaitu Local Account dan Nama Komputer.
Kalian bisa mengubah keduanya sesuai keinginan. Misalnya jika ingin menginstal Windows, maka sistem akan menampilkan halaman untuk mengisi nama user yang ingin dibuat.
Selain itu, ketika laptop atau komputer terhubung ke jaringan, biasanya nama komputer akan terlihat sesuai dengan nama yang telah dibuat.
Kemudian untuk fungsi dari Local Account dan nama komputer, sebenarnya bisa digunakan sebagai proteksi untuk mengakses file tertentu bersamaan dengan password yang dibuat.
Jika kalian masih penasaran mengenai cara mengganti nama user di Windows 10, silakan simak penjelasan berikut.
Cara Mengganti Nama User di Windows 10
Kalian bisa menggunakan cara mengganti nama user di Windows 10 dengan mengganti nama local account. Biasanya nama ini diatur saat menginstall Windows 10.
Jika kalian ingin mengubahnya, berikut ini cara mengubah username Windows 10:
- Pertama, silakan buka menu Control Panel di Windows 10
- Agar memudahkan kalian mencarinya, pada bagian View by: pilih opsi Small icons. Maka tampilannya menjadi kecil dan tersedia banyak pilihan sekaligus
- Pilih dan klik User Accounts
- Lalu pilih opsi Change your account name untuk mengubah nama local account Windows 10
- Ketik nama baru untuk akun kalian
- Jika sudah klik Change Name
- Restart perangkat tersebut.
Cara Mengganti Nama Perangkat Windows 10
Cara mengganti nama user di Windows 10 selanjutnya adalah mengubah nama perangkat.
Nama perangkat atau Device Name, berbeda dengan Local Account.
Nama perangkat biasanya akan muncul ketika terhubung ke jaringan LAN, WiFi, Bluetooth dan internet.
Jika ingin mengubahnya menjadi dua kata, maka perlu simbol (-) sebagai penghubung.
Berikut ini cara mengganti nama perangkat Windows 10:
- Masuk ke menu Settings di Windows 10 dengan cara menekan kombinasi tombol Windows + I.
- Kemudian pilih menu Systems
- Gulir layar ke bawah dan klik opsi About.
- Setelah itu, pilih tombol Rename this PC untuk mengganti nama perangkat
- Lalu ketikkan nama baru untuk perangkat Anda, bisa mengkombinasikan huruf, tanda hubung, dan angka
- Jika sudah, langsung saja klik Next
- Nantinya akan muncul pop up Restart dan lakukan hal tersebut untuk melihat hasilnya.
Cara Mengganti Nama Local Account Windows 8
Bagi pengguna Windows 8, langkah-langkah untuk mengubahnya juga hampir sama seperti cara mengganti nama user di Windows 10.
Mengganti nama Local Account pada Windows 8 terbilang cukup mudah. Berikut ini langkah-langkahnya:
- Masuk pada menu Control Panel di Windows 8 melalui fitur search di bagian bawah
- Ketik Control Panel dan tekan Enter
- Jika sudah, klik opsi User Account and Family Safety
- Lalu klik Change your account name
- Jika opsi di atas tidak tersedia, maka klik Manage another account.
- Kemudian klik Change the account name
- Nah, di sini kalian bisa menggantinya dengan nama baru
- Selesai
Cara Mengganti Nama Local Account Windows 7
Bagi pengguna Windows 7, caranya masih sama dengan Windows 8.
Kalian perlu membuka menu Control Panel terlebih dahulu. Berikut ini langkah-langkahnya:
- Silakan masuk pada menu Control Panel melalui menu Start Windows 7 atau dengan kombinasi tombol Start + I
- Kemudian klik User Account and Family Safety
- Lalu klik Change your name.
- Langsung saja, silakan ketik nama user baru di Windows 7 tersebut.
- Selesai.
Demikian beberapa cara mengganti nama user di Windows 10. Hal ini penting dilakukan jika sebelumnya nama laptop atau komputer kalian masih menggunakan nama orang lain. Atau bisa juga karena kalian bosan dengan nama tersebut.
Sekarang tak perlu bingung lagi, silakan ikuti langkah-langkah di atas!