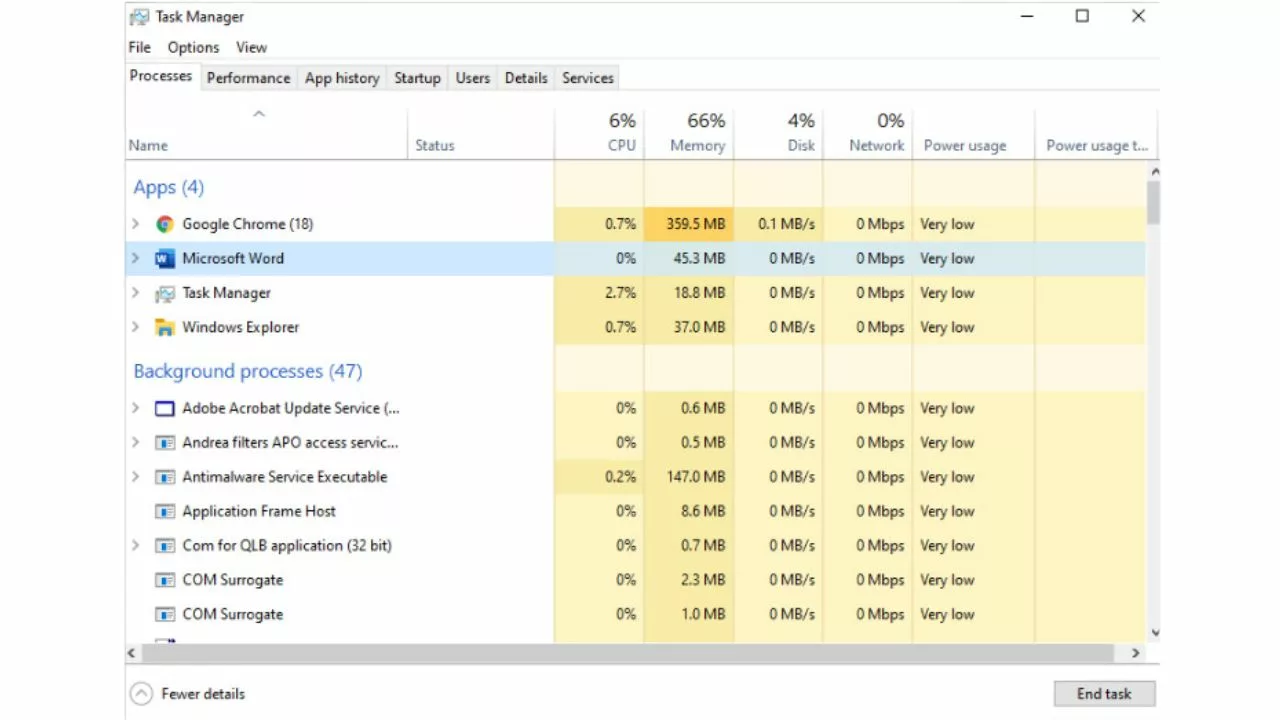Pondokgue.com – Cara membuka task manager di Windows 10 sebenarnya sangat mudah. Kalian bisa membukanya melalui berbagai metode.
Perlu diketahui bahwa Task Manager adalah salah satu utilitas penting yang ada di Microsoft Windows sejak kemunculan versi Windows XP.
Di dalamnya tersedia berbagai macam informasi detail tentang aplikasi, proses dan juga layanan yang sedang berjalan di Windows.
Singkatnya, kalian bisa memanfaatkan Task Manager untuk untuk memonitor dan mengelola sistem Windows.
Task Manager juga bisa dimanfaatkan untuk menutup paksa program yang tidak merespon (not responding), mengakhiri proses yang memonopoli secara berlebihan sumber daya sistem seperti CPU dan RAM atau melihat statistik performa komputer dan juga program dan layanan mana saja yang berjalan saat itu ketika memulai Windows.
Bagi kalian yang belum mengetahui cara membuka task manager di Windows 10, berikut ini langkah-langkahnya:
Cara Membuka Task Manager di Windows 10 melalui Tombol Ctrl + Shift + Esc
Cara membuka task manager di Windows 10 yang pertama dapat dilakukan melalui pintasan keyboard (keyboard shorcut). Cukup menekan kombinasi tombol keyboard Ctrl + Shift + Esc secara bersamaan, maka Task Manager akan langsung terbuka.
Melalui Taskbar Windows
Cara membuka task manager di Windows 10 berikutnya yaitu melalui Taskbar. Caranya cukup mudah, yaitu dengan klik kanan di area kosong dari taskbar untuk menampilkan menu pintas dan selanjutnya pilih Task Manager untuk membuka atau menjalankan Task Manager.
Melalui Windows Security Screen
Kalian juga bisa membuka Task Manager melalui Windows Security Screen. Jika belum tahu cara membuka Windows Security Screen, kalian bisa menekan kombinasi tombol keyboard Ctrl + Alt + Del.
Jika Windows security Screen telah terbuka, kemudian pilih Task Manager untuk membuka atau menjalankan Task Manager.
Melalui menu WinX
Cara membuka Task Manager di Windows 10 selanjutnya adalah melalui WinX. Lebih tepatnya pintasan keyboard kombinasi tombol Windows + X.
Berikut ini langkah-langkahnya:
- Untuk membuka atau menjalankan Task Manager melalui menu WinX, klik kanan tombol Start yang terletak di sudut kiri bawah
- atau bisa juga melalui pintasan keyboard Win+x untuk menampilkan daftar menu WinX
- Lalu pilih opsi Task Manager untuk membuka Task Manager di perangkat.
Melalui kotak dialog Windows Run
Buka atau jalankan terlebih dahulu kotak dialog Windows Run. Caranya:
- Tekan kombinasi tombol keyboard Windows + R.
- Pada kotak dialog Windows Run yang muncul, ketik taskmgr.
- Kemudian klik tombol OK atau tekan tombol keyboard Enter untuk membuka atau menjalankan Task Manager.
Melalui Command Prompt
Kalian juga bisa membuka Task Manager melalui Command Prompt atau CMD. Berikut ini langkah-langkahnya:
Buka atau jalankan Command Prompt.
Ketik perintah taskmgr.
Kemudian tekan tombol keyboard Enter untuk membuka atau menjalankan Task Manager.
Melalui menu Search
Cara membuka task manager di Windows 10 selanjutnya yaitu melalui menu Search atau pencarian. Caranya:
- Kalian bisa menekan ikon kaca pembesar (Search) di bagian kiri bawah layar utama.
- Kemudian ketik Task Manager.
- Lalu klik hasil pencarian yaitu Task Manager untuk membuka atau menjalankan Task Manager.
Melalui Start Menu Windows
Cara membuka task manager di Windows 10 melalui Start Menu Windows, antara lain:
- Klik tombol Start yang terletak di sudut kiri bawah
- Seret scrollbar daftar aplikasi ke bawah
- Temukan dan klik pada Windows System
- Kemudian klik Task Manager untuk membuka atau menjalankan Task Manager.
Demikian beberapa cara membuka task manager di Windows 10. Dengan banyaknya cara yang tersedia, maka gunakan semua alternatif cara di atas agar tidak mudah bosan. Selamat mencoba!