Pondokgue.com – Cara mematikan Windows Security perlu dipelajari terlebih dahulu jika suatu saat ingin menginstall aplikasi tertentu. Hal ini dilakukan agar software tersebut bisa terpasang tanpa corrupt atau rusak.
Meskipun sebenarnya Windows Security pada sistem komputer bertujuan untuk melindungi perangkat tersebut dari virus dan malware berbahaya yang dapat berakibat fatal. Namun biasanya, beberapa program tidak akan bisa terinstall karena dianggap berbahaya sebagai file malware.
Beberapa pengguna juga lebih memilih menggunakan antivirus lain yang dianggap memiliki fitur lebih lengkap. Sehingga tidak memerlukan Windows Security.
Oleh sebab itu, pengguna perlu mengetahui cara mematikan Windows Security dari perangkat mereka.
Simak sampai tuntas cara mematikan Windows Security berikut ini.
Cara Mematikan Windows Security
Berikut cara menonaktifkan Windows Security atau Windows Defender:
- Pilih “Start” atau tekan Windows Key pada keyboard.
- Ketik “Windows Security” pada kolom pencarian.
- Pilih aplikasi “Windows Security” dari hasil pencarian.
- Untuk menonaktifkan Windows Defender, pilih opsi “Virus & threat protection”.
- Klik bagian “Manage”.
- Nonaktifkan bagian “Real-time protection”.
- Windows Defender telah dinonaktifkan.
Nah, perlu diingat bahwa sebenarnya cara ini bukan untuk menonaktifkan Windows Security secara permanen. Sebab masih ada pemindaian terjadwal yang mengaktifkan kembali Windows Security.
Jika ingin mematikannya secara permanen, silakan simak penjelasan berikutnya.
Cara Menonaktifkan Windows Defender Secara Permanen
Terdapat beberapa cara yang bisa dilakukan untuk menonaktifkan Windows Defender secara permanen, yaitu melalui registry dan Local Group Policy.
Cara Menonaktifkan Windows Defender Melalui Registry
Langsung saja kita bahas cara pertama, yaitu melalui Registry atau yang lebih dikenal RegEdit.
Berikut ini langkah-langkah untuk menonaktifkan Windows Defender secara permanen:
- Buka perintah “Run” dengan menekan Win + R.
- Pada kotak yang muncul, ketik regedit dan klik “OK”.
- Registry akan ditampilkan.
- Temukan folder dengan nama berikut pada bilah navigasi sebelah kiri: HKEY_LOCAL_MACHINESOFTWAREPoliciesMicrosoftWindowsDefender.
- Di bilah kanan biasanya juga sudah terdapat file “DisableAntiSpyware”.
- Jika tidak ada, maka buat file baru terlebih dahulu dengan cara klik kanan di bawah file “(Default)”.
- Lalu pilih “New” > “DWORD (32-bit) Value.”
- Dengan begitu, Windows akan membuat file DWORD tanpa judul.
- Klik kanan file dan klik “Rename,” lalu beri nama “DisableAntiSpyware”.
- Klik kanan file “DisableAntiSpyware” dan klik “Modify …”
- Untuk menonaktifkan Windows Defender secara permanen, setel data nilai ke “1” dan klik “OK”.
Nah, jika suatu ketika ingin mengaktifkan kembali Windows Defender, ikuti langkah di atas. Namun ubah nilainya menjadi “0”.
Cara Menonaktifkan Windows Defender Melalui Local Group Policy
Selain cara di atas, kalian juga bisa menonaktifkannya melalui Local Group Policy. Berikut ini langkah-langkahnya:
- Tekan Win + R untuk membuka kotak “Run”.
- Lalu ketik gpedit.msc ke dalam kotak dan tekan “OK”.
- Saat jendela Local Group Policy telah dimuat, periksa di bagian “Computer Configuration” untuk folder “Administrative Templates”.
- Buka “Administrative Templates” > “Windows Components” > “Windows Defender”.
- Di sebelah kanan terdapat file bernama “Turn off Windows Defender”.
- Klik dua kali dan klik “Enabled” di sebelah kiri.
Cara ini mengaktifkan perintah “Turn off Windows Defender” yang bisa menonaktifkan Windows Defender secara permanen.
Untuk mengaktifkannya kembali, ubah menjadi “Disabled”. Lalu klik “Apply” > “OK”. Jika sudah, langsung saja restart komputer.
Demikian beberapa cara mematikan Windows Security yang bisa dilakukan. Silakan salah satu cara di atas untuk mematikannya, entah itu sementara maupun permanen.
Namun perlu diingat bahwa dengan mematikan Windows Security, perangkat tersebut juga sangat beresiko terserang virus atau malware.

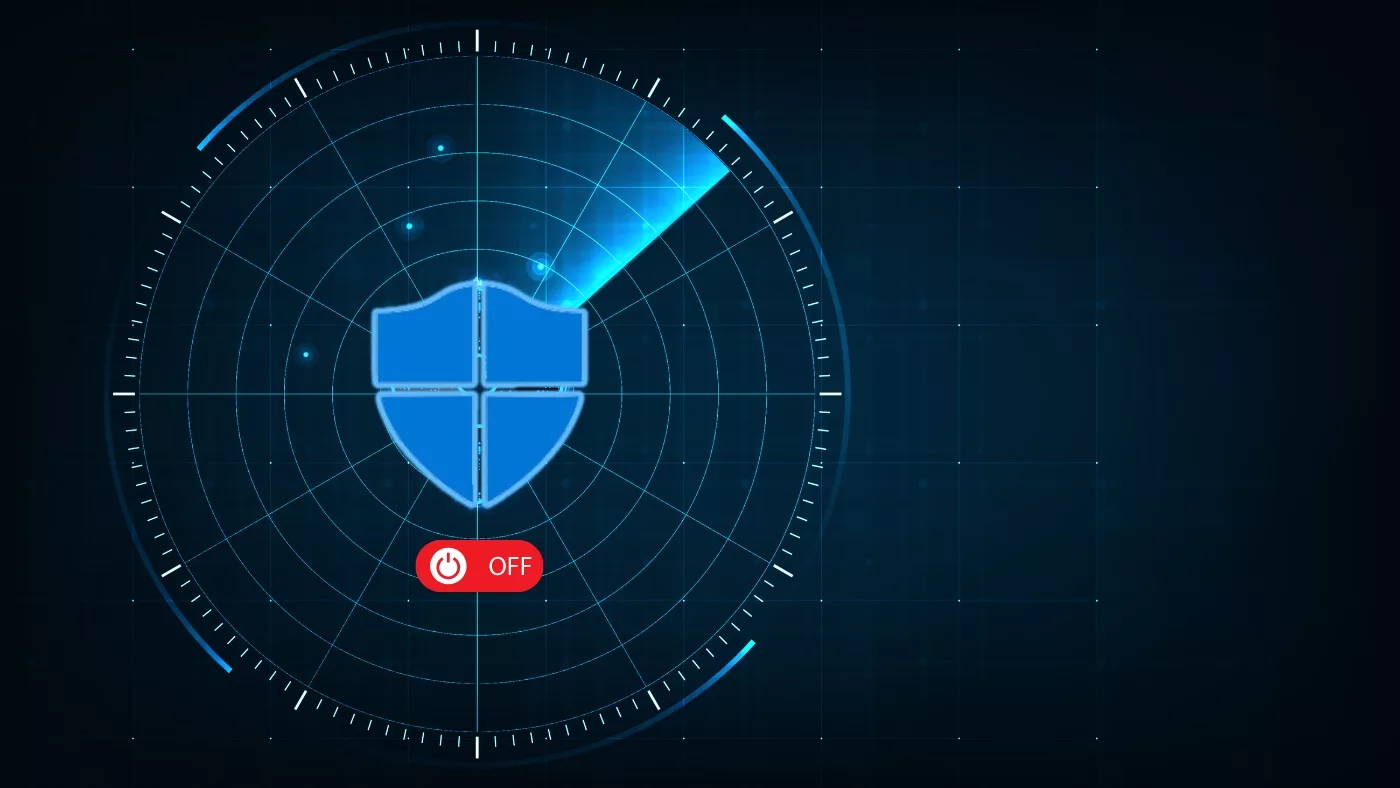










Leave a Comment