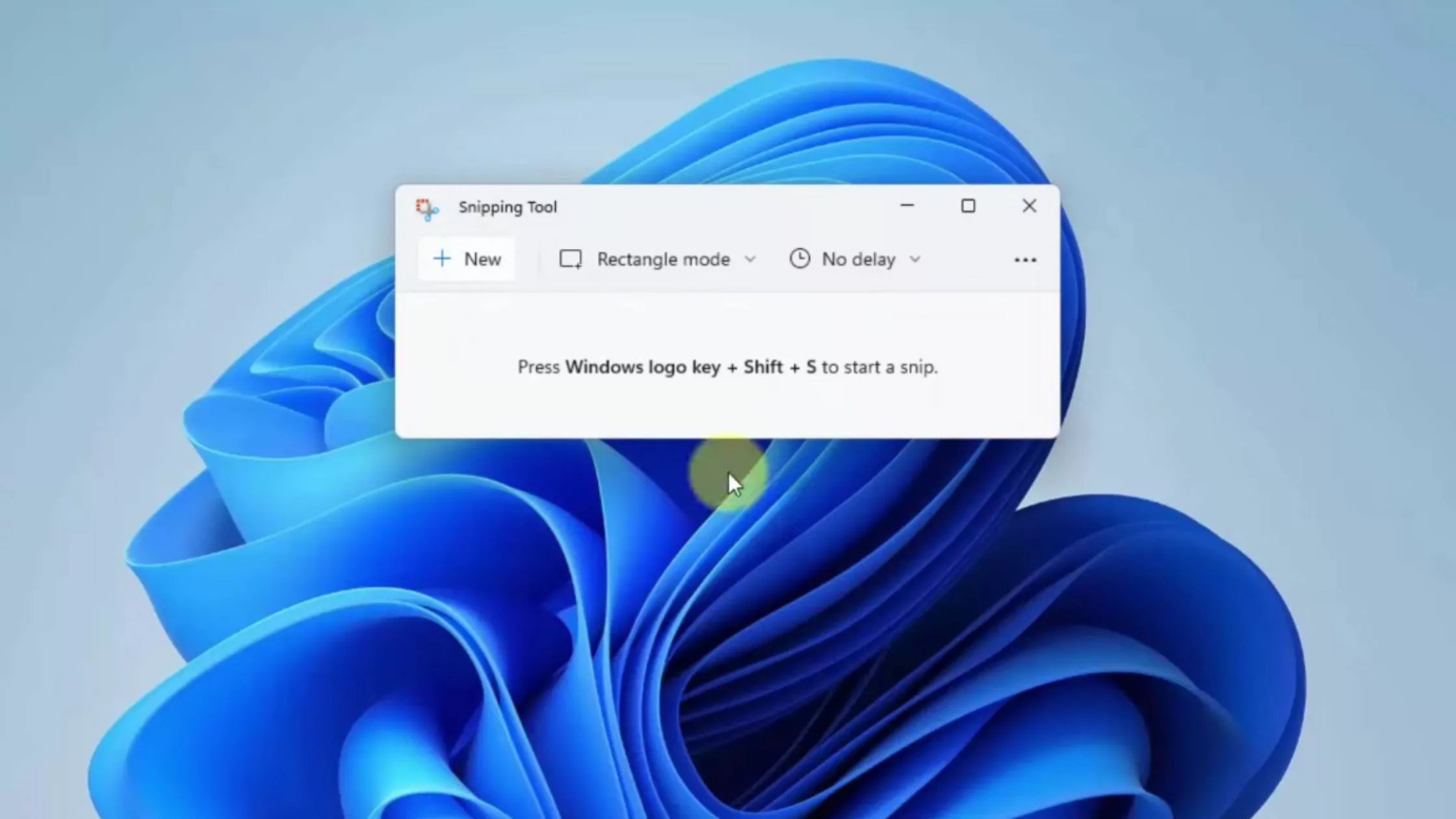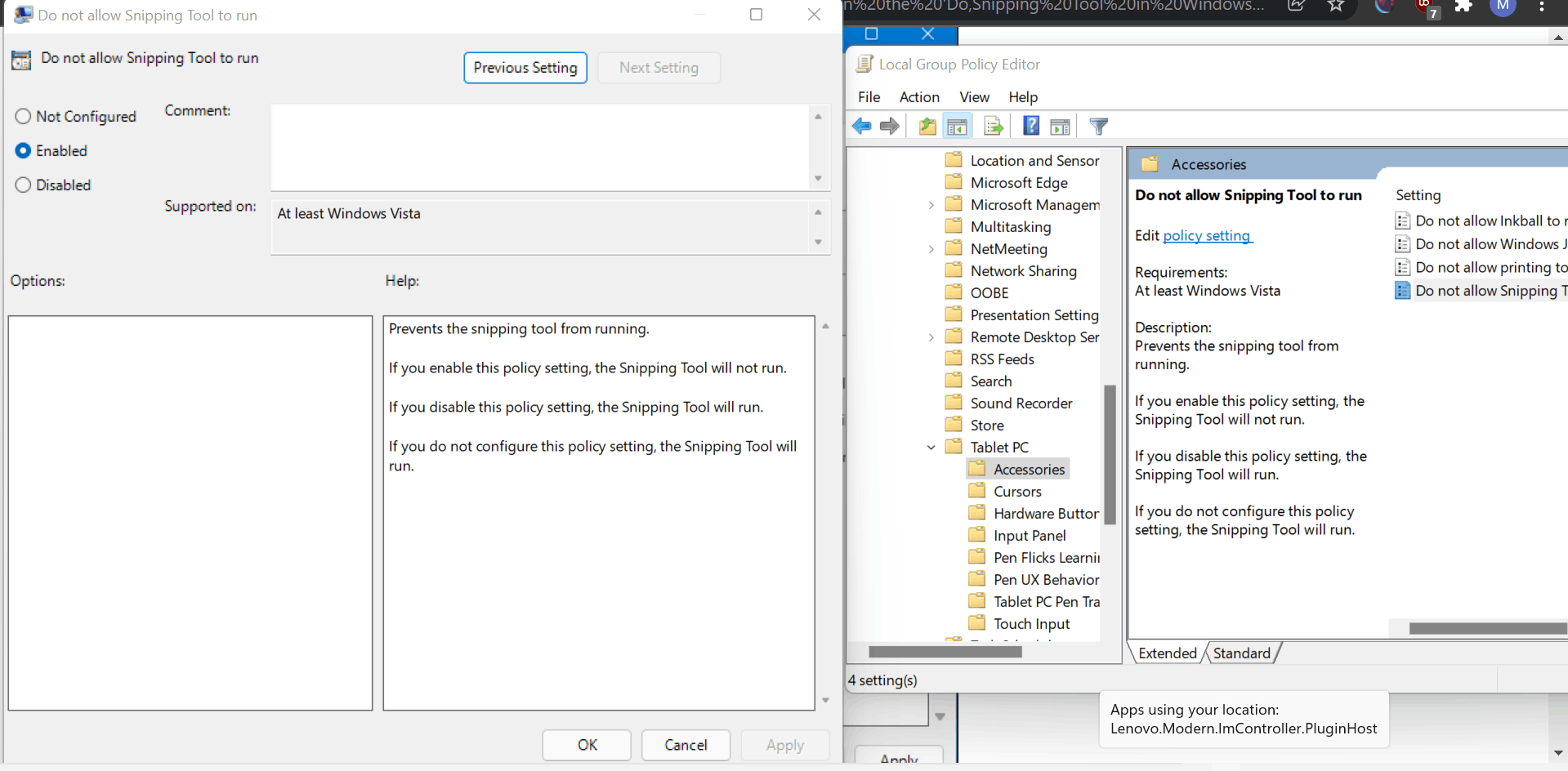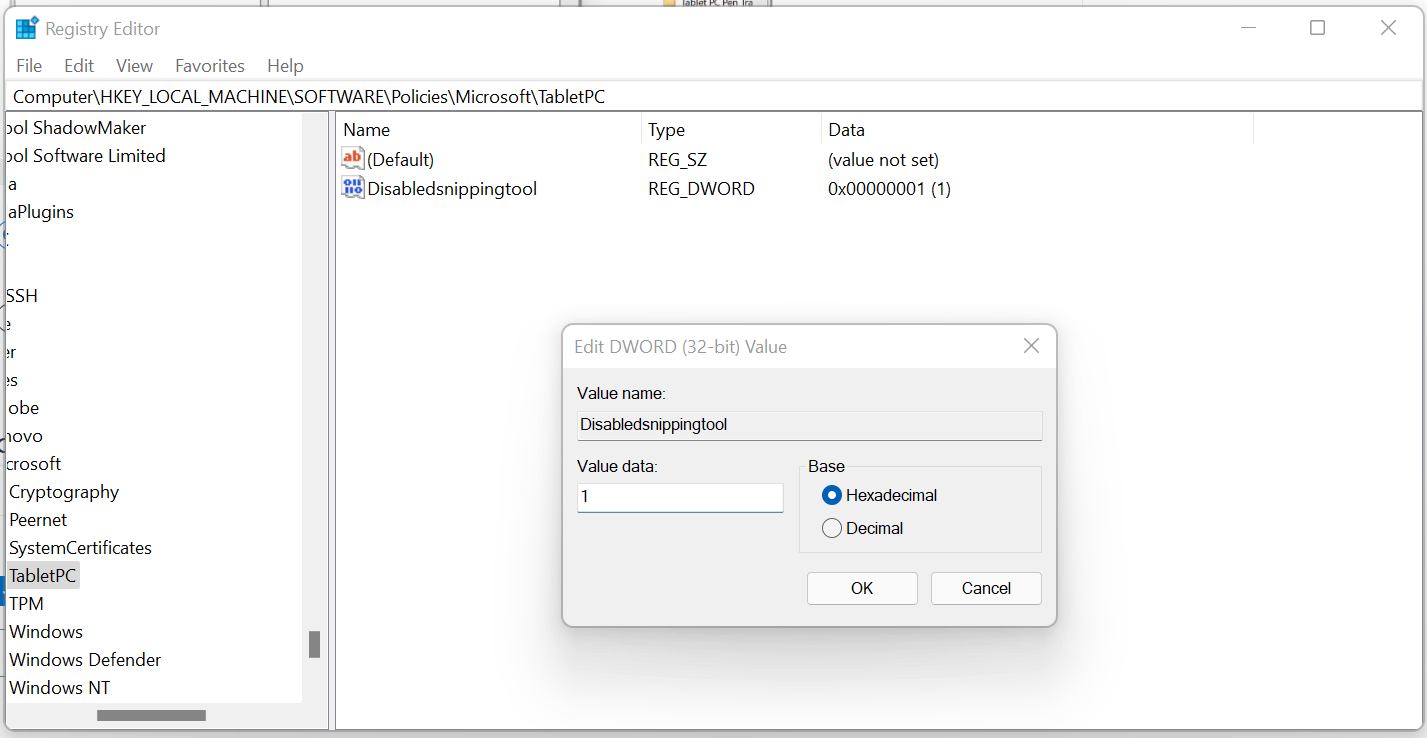PondokGue.com – Cara menonaktifkan Snipping Tool Windows 11 perlu diketahui untuk menghemat ruang dan mengoptimalkan penggunaan layar.
Fitur Snipping Tool sebenarnya berguna untuk mempermudah pengguna Windows 11 untuk menangkap screenshot dan memotongnya.
Ada beberapa cara untuk menangkap gambar dengan alat ini, seperti memilih area tertentu, jendela aplikasi, layar penuh, atau bentuk bebas.
Di dalamnya tersedia berbagai fitur yang berguna, seperti Rectangular Snip, Window Snip, Full-screen, dan mode Free form, untuk mengambil tangkapan layar di komputer.
Dengan fitur bawaan Windows 11 tersebut, pengguna tidak perlu menggunakan software pihak ketiga lainnya untuk menangkap tangkapan layar.
Namun, jika kalian jarang menggunakan fitur Snipping Tool Windows 11 atau sudah memiliki aplikasi lain untuk tangkapan layar, mungkin ingin segera menonaktifkannya.
Berikut ini cara menonaktifkan Snipping Tool Windows 11 dengan mudah, begini langkah-langkahnya:
Cara Menonaktifkan Snipping Tool Windows 11 Melalui Grup Lokal
Cara menonaktifkan Snipping Tool Windows 11 yang pertama yaitu melalui menu Editor Kebijakan Grup Lokal.
Alat ini biasa digunakan untuk mengkonfigurasi berbagai pengaturan sistem pada PC Windows 11 edisi Pro dan Enterprise.
Bagi pengguna yang menjalankan OS edisi Home, kalian perlu mengaktifkan Editor Kebijakan Grup Lokal di Windows Home terlebih dahulu.
Bagi sebagian orang, mungkin masih asing dengan cara ini. Silakan ikuti langkah-langkah berikut dengan teliti:
- Tekan tombol “Win + R” pada keyboard untuk membuka kotak dialog “Run“.
- Ketik “gpedit.msc” dan tekan “Enter” untuk membuka Editor Kebijakan Grup Lokal.
- Arahkan ke: User Configuration > Administrative Templates > Windows Components > Tablet PC > Accessories.
- Cari opsi “Jangan izinkan Snipping Tool berjalan” dan aktifkan opsi ini dengan mengklik dua kali dan memilih “Enabled“.
- Klik “Apply” dan “OK” untuk menyimpan perubahan.
- Restart komputer tersebut untuk mengaktifkan perubahan.
Jika ingin mengaktifkannya lagi, silakan ikuti langkah di atas, lalu pada bagian Do not allow Snipping Tool to run ke “Disabled“.
Klik “Apply” dan “OK” untuk menyimpan perubahan. Restart komputer tersebut untuk mengaktifkan perubahan.
Melalui Editor Registri
Cara menonaktifkan Snipping Tool Windows 11 selanjutnya yaitu melalui menu RegEdit atau Editor Registri. Berikut ini langkah-langkahnya:
- Tekan tombol “Win + R” untuk membuka “Run Command“.
- Ketik “regedit” dan tekan “Enter” untuk membuka Editor Registri.
- Navigasi ke: HKEY_LOCAL_MACHINE\SOFTWARE\Policies\ Microsoft\TabletPC.
- Jika kunci “TabletPC” tidak ada, buatlah kunci baru dengan mengklik kanan pada “Microsoft“, pilih “New” > “Key“, dan beri nama “TabletPC“.
- Klik kanan pada “TabletPC“, pilih “New” > “DWORD (32-bit) Value“, dan beri nama “DisableSnippingTool“.
- Klik dua kali pada “DisableSnippingTool” dan ubah “Value data” menjadi “1“.
- Klik “OK” untuk menyimpan perubahan.
- Restart komputer Anda untuk menerapkan perubahan.
Setelah Anda melalui langkah-langkah di atas, Snipping Tool akan dinonaktifkan di Windows 11 Anda.
Jika suatu saat Anda membutuhkannya lagi, Anda dapat mengaktifkannya kembali dengan mengikuti langkah-langkah yang sama dan mengatur “Value data” menjadi “0” atau menghapus kunci “DisableSnippingTool” yang baru dibuat.
Perlu diingatkan agar kalian selalu berhati-hati ketika mengedit Editor Registri, karena kesalahan dapat menyebabkan masalah pada sistem.
Sebelumnya, pastikan terlebih dahulu telah membuat cadangan Registri sebelum melakukan perubahan apa pun.
Selain itu, ada banyak alternatif lain untuk menangkap tangkapan layar di Windows jika membutuhkan alat yang lebih sederhana atau kuat.
Dengan demikian, maka sekarang fitur Snipping Tool Windows 11 sudah tidak tersedia lagi. Jika ingin mengambil screenshot di komputer tersebut, kalian bisa memilih mengaktifkannya kembali atau dengan menginstall alat pihak ketiga maupun hotkey Windows untuk menangkap layar komputer. Selamat mencoba!