Pondokgue.com – Cara mengaktifkan WiFi di Windows 10 sebenarnya mudah dan bisa dilakukan melalui berbagai metode.
WiFi saat ini memang sudah menjadi kebutuhan sehari-hari dalam mengakses teknologi informasi. Salah satu sarana yang berguna untuk mengakses internet, entah itu dari smartphone, tablet, laptop hingga komputer.
Beberapa pengguna laptop maupun PC Windows mungkin masih kebingungan cara mengaktifkan WiFi di Windows.
Tenang saja, kali ini kami akan menjelaskannya lengkap dengan cara mengatasi WiFi yang tidak terhubung. Oleh sebab itu, silakan simak sampai tuntas!
Cara Mengaktifkan WiFi di Windows 10
Terdapat beberapa langkah yang wajib untuk diikuti oleh pengguna agar bisa mengaktifkan fitur WiFi dan segera terhubung pada jaringan internet. Berikut ini cara mengaktifkan WiFi di Windows 10:
- Pertama, silakan pilih ikon Jaringan yang berada di bagian kanan bawah taskbar.
- Kemudian, pilih jaringan Wi-Fi dan sambungkan jaringan yang dipilih.
- Masukan kata sandi/password.
- Lalu klik Berikutnya.
Jika sudah, maka perangkat tersebut sudah terhubung pada koneksi WiFi. Apabila perangkat Anda gagal terhubung, silakan pastikan kembali kata sandi atau password yang dimasukkan tadi sudah benar. Jika salah, ulangi langkah ke-3 dan ke-4.
Cara Mengaktifkan WiFi di Windows 11
Walaupun dengan OS yang sama. Namun, cara mengaktifkan WiFi menggunakan Windows 11 sedikit berbeda dengan Windows 10. Berikut adalah cara untuk mengaktifkan WiFi menggunakan Windows 11.
1. Pilih ikon “Jaringan” yang terdapat pada bagian taskbar kanan bawah layar.
2. Setelah itu, pada pengaturan cepat pilih “WiFi” dan “Kelola koneksi”.
3. Pilih jaringan WiFi yang diinginkan dan klik sambungkan.
4. Masukan kata sandi atau password untuk menghubungkan laptop dengan koneksi.
5. Klik “Berikutnya”.
Selalu perhatikan kata sandi yang diketik. Pastikan kata sandi sesuai agar laptop bisa terhubung dengan koneksi WiFi dan bisa mengakses internet.
Cara Forget WiFi
Jika perangkat sudah pernah tersambung ke jaringan WiFi, biasanya memang akan terhubung otomatis.
Namun suatu ketika jika password WiFi telah diganti, maka perangkat yang kalian gunakan akan gagal terhubung.
Untuk mengatasinya, silakan lakukan forget WiFi untuk menghapus riwayat yang tersimpan. Lalu ganti dengan password baru.
Berikut ini cara forget WiFi:
- Masuk ke Settings
- Pilih Network & Internet
- Klik pada tab WiFi
- Pilih menu Manage known networks
- Klik pada WiFi yang ingin di-forget
- Klik Forget
Cara Menginstall Driver WiFi di Windows 10
Jika perangkat Anda masih gagal terhubung ke jaringan WiFi, salah satu penyebabnya adalah karena driver yang belum terinstall atau rusak.
Untuk mengatasinya maka perlu instal driver yang sesuai dengan tipe laptop yang dipakai.
Berikut ini cara menginstall driver WiFi di Windows 10:
- Klik tombol Windows+R lalu ketik devmgmt.msc
- Klik expand pada Network adapter
- Klik kanan WiFi adapter
- Pilih Properties
- Klik pada tab Details
- Pilih Hardware Ids
- Copy hardware id baris kedua
- Paste ke situs https://drp.su/en/catalog
- Download driver yang sesuai dengan Windows 10
- Install ke laptop Anda
Demikian cara mengaktifkan WiFi di Windows 10 dan 11 beserta cara mengatasi laptop yang gagal terhubung ke jaringan. Selamat mencoba!

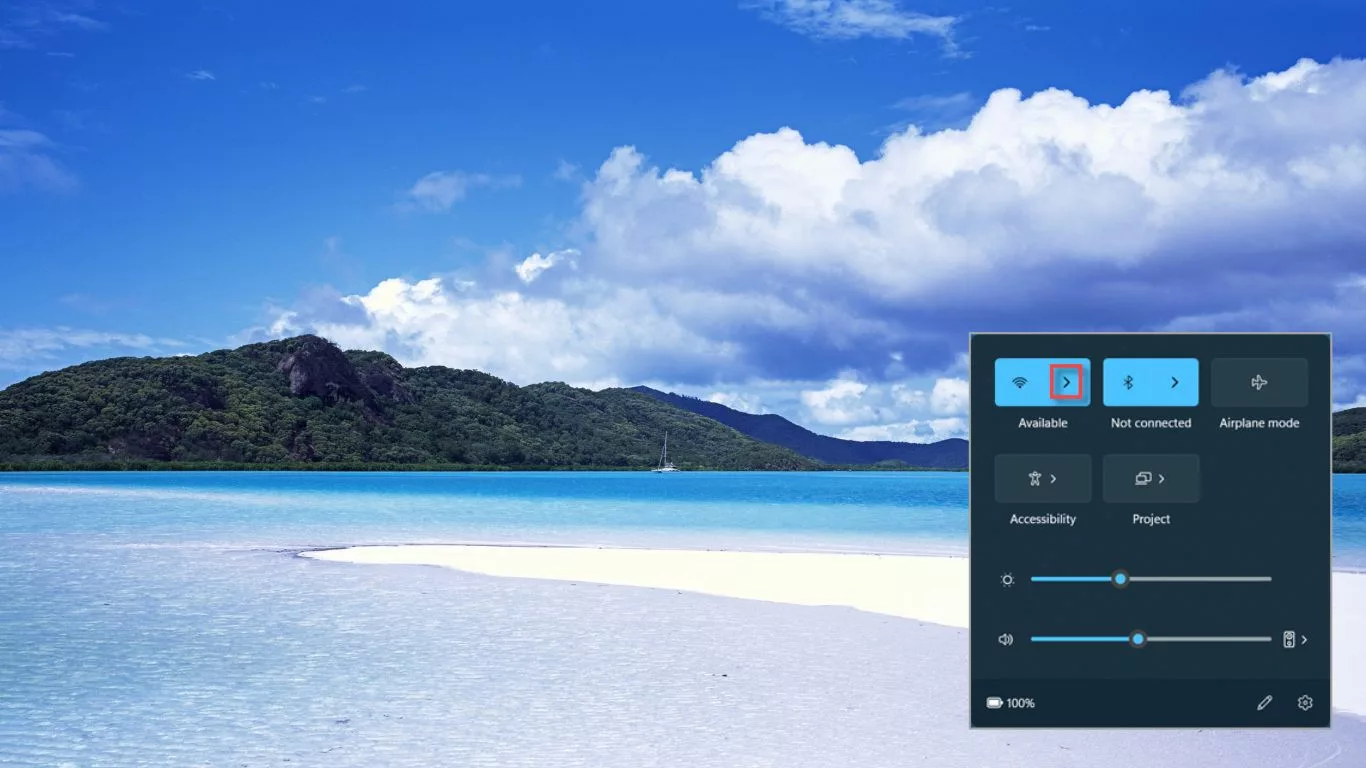
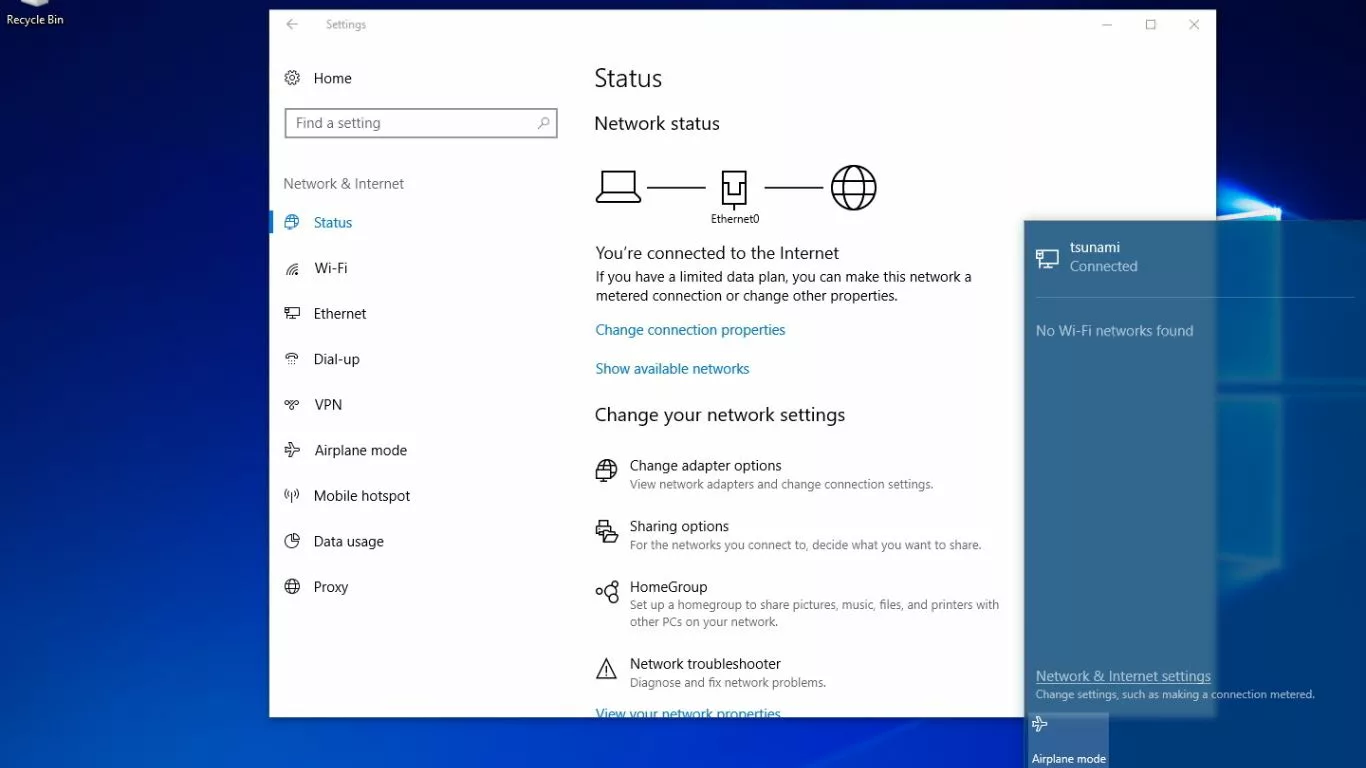
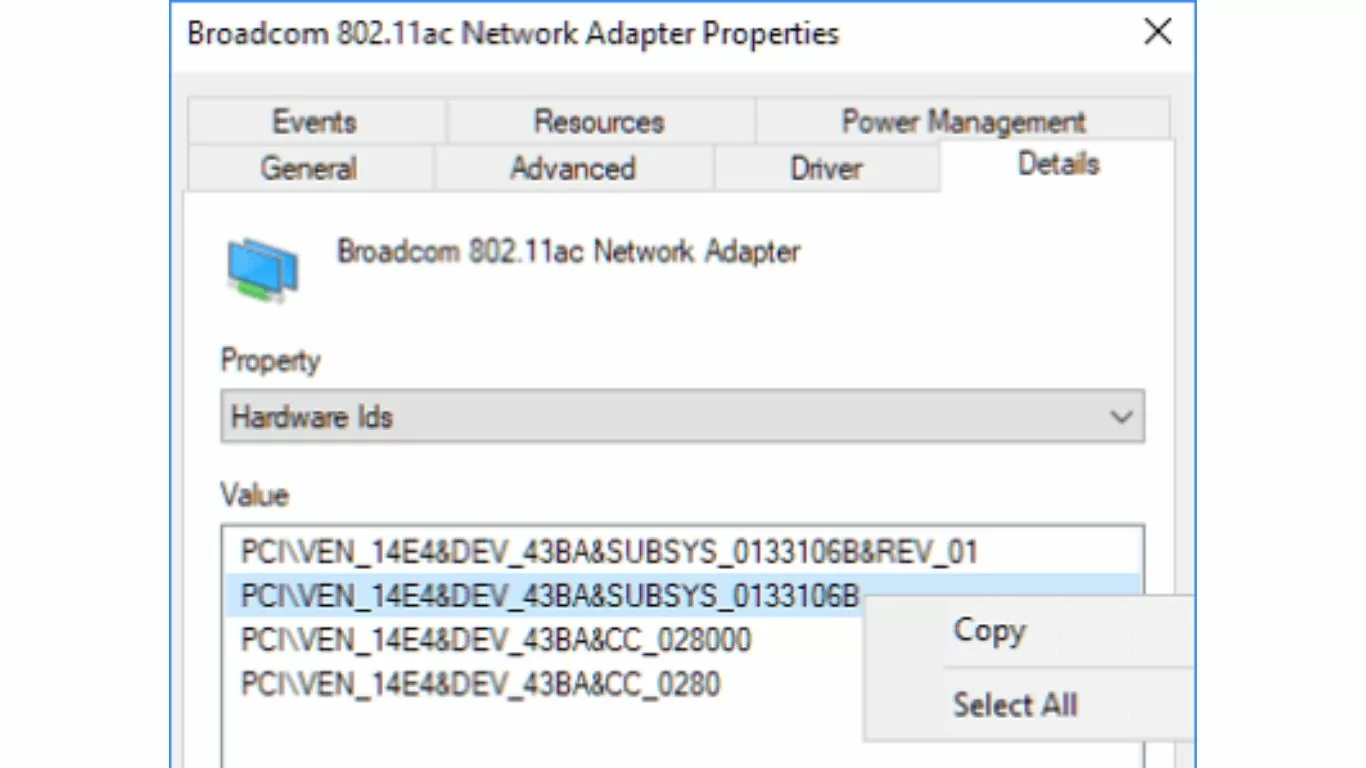










Leave a Comment