Pondokgue.com – Cara melupakan jaringan WiFi di Windows 10 mungkin sebagian orang masih belum mengetahuinya. Ketika tidak bisa terhubung ke jaringan WiFi karena sandi telah diubah atau terdapat masalah koneksi lainnya, cara ini ampuh dijadikan solusi.
Cara melupakan jaringan WiFi di Windows 10 ini memang berbeda dari versi Windows sebelumnya. Wajar saja jika masih ada yang belum mengetahui. Tampilan antar mukanya telah berubah cukup banyak.
Kalian bisa terhubung ke jaringan WiFi secara otomatis jika pernah menyambungkan sebelumnya. Jaringan WiFi tersebut akan langsung tersimpan beserta sandi.
Namun sayangnya, kalian suatu ketika mungkin sudah tidak bisa terhubung ke jaringan internet lagi. Sebab password WiFi-nya telah diganti.
Pertanyaannya, bagaimana cara menghubungkannya kembali?
Salah satu caranya adalah dengan melupakan jaringan WiFi Windows 10.
Cara Melupakan Jaringan WiFi di Windows 10
Cara melupakan jaringan WiFi di Windows 10 sangatlah mudah, tak sampai 2 menit untuk melakukannya. Bagi kalian yang masih bingung karena belum menemukannya, berikut ini cara melupakan jaringan WiFi di Windows 10:
- Langkah pertama cara melupakan jaringan WiFi di Windows 10 adalah dengan membuka Network Setting dengan menekan logo WiFi pada Taskbar. Lalu klik opsi Network Settings.
- Kalian juga bisa menekan tombol Windows + I, lalu pilih opsi Network & Internet, klik WiFi.
- Jika sudah, klik Manage Known Network.
- Lalu klik nama WiFi yang ingin dilupakan dan langsung pilih saja opsi Forget.
Dengan melakukan langkah di atas, maka kalian bisa menghubungkan kembali perangkat yang digunakan ke jaringan WiFi. Jangan lupa masukkan kata sandi yang berlaku saat ini.
Demikian cara melupakan jaringan WiFi di Windows 10 secara singkat dan mudah.
Jika kalian masih mengalami masalah koneksi silakan baca penjelasan berikutnya.
Cara Mengatasi Masalah Koneksi WiFi
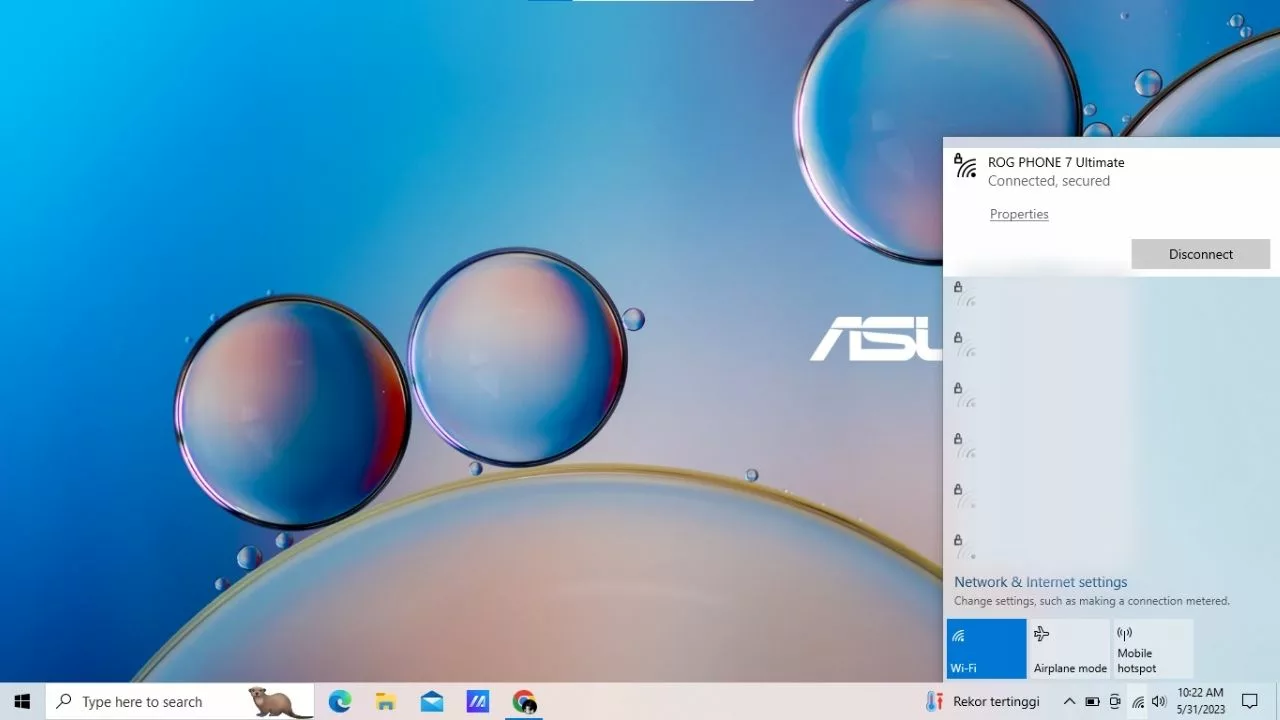
Ada beberapa hal yang perlu kalian coba terlebih dahulu dalam mengatasi masalah koneksi.
- Pertama, pastikan WiFi telah diaktifkan
- Pilih ikon Tidak ada koneksi internet yang berada di sebelah kanan taskbar
- Pastikan WiFi sudah aktif dan pastikan juga bahwa mode pesawat dinonaktifkan
- Lalu cek kembali apakah jaringan WiFi telah tersedia dan adakah jaringan yang telah dikenali muncul dalam daftar
- Jika ada keterangan tersambung di bawah nama jaringan, langsung saja klik Putuskan Sambungan
- Kemudian klik Sambungkan kembali
- Oya, kalian juga bisa mencoba untuk menyambungkan ke jaringan dengan pita frekuensi yang berbeda. Sebab banyak konsumen WiFi router yang memiliki dua pita frekuensi jaringan (2,4 GHz dan 5 GHz)
- Umumnya, kalian secara otomatis akan menggunakan pita frekuensi jaringan 2,4 GHz. Langsung saja ubah ke pita frekuensi 5 GHz
- Selanjutnya, ketika tombol WiFi telah diaktifkan, biasanya diindikasikan dengan lampu berwarna biru yang menyala
Jika masih mengalami kendala jaringan, silakan jalankan pemecah masalah jaringan untuk mendiagnosis dan memperbaiki masalah koneksi umum.
Berikut ini cara pemecah masalah jaringan:
- Klik menu Start
- Pilih opsi Pengaturan atau Settings
- Klik Status
- Lalu buka Pengaturan Status Internet & Jaringan
- Silakan ikuti langkah-langkah yang tersedia, lalu periksa apakah bisa membantu kalian memecahkan masalah tersebut
Langkah selanjutnya, silakan mulai ulang modem dan perute nirkabel untuk membantu membuat koneksi baru ke penyedia layanan internet (ISP)
Dengan begitu, maka nantinya semua perangkat yang terhubung ke jaringan tersebut akan terputus untuk sementara.
Jika belum mengetahui cara memulai ulang modem dan perute nirkabel, berikut ini langkah-langkahnya:
- Cabut kabel daya perute nirkabel dan modem dari sumber daya.
Oya, biasanya beberapa modem memiliki baterai cadangan. Kalian bisa mencopot modem dan lampu tetap menyala, lalu lepaskan baterai dari modem. - Tunggu setidaknya 30 detik atau lebih.
- Nantinya jika tadi harus melepas baterai dari modem, jangan lupa masukkan kembali.
- Colokkan kembali modem dan perute nirkabel ke sumber daya. Lampu pada modem akan berkedip. Tunggu hingga mereka berhenti berkedip.
- Tunggu beberapa menit hingga modem dan perute menyala sepenuhnya.
- Hal ini diindikasikan dari lampu status pada dua perangkat tersebut.
- Jika sudah silakan sambungkan kembali jaringan WiFi ke PC.

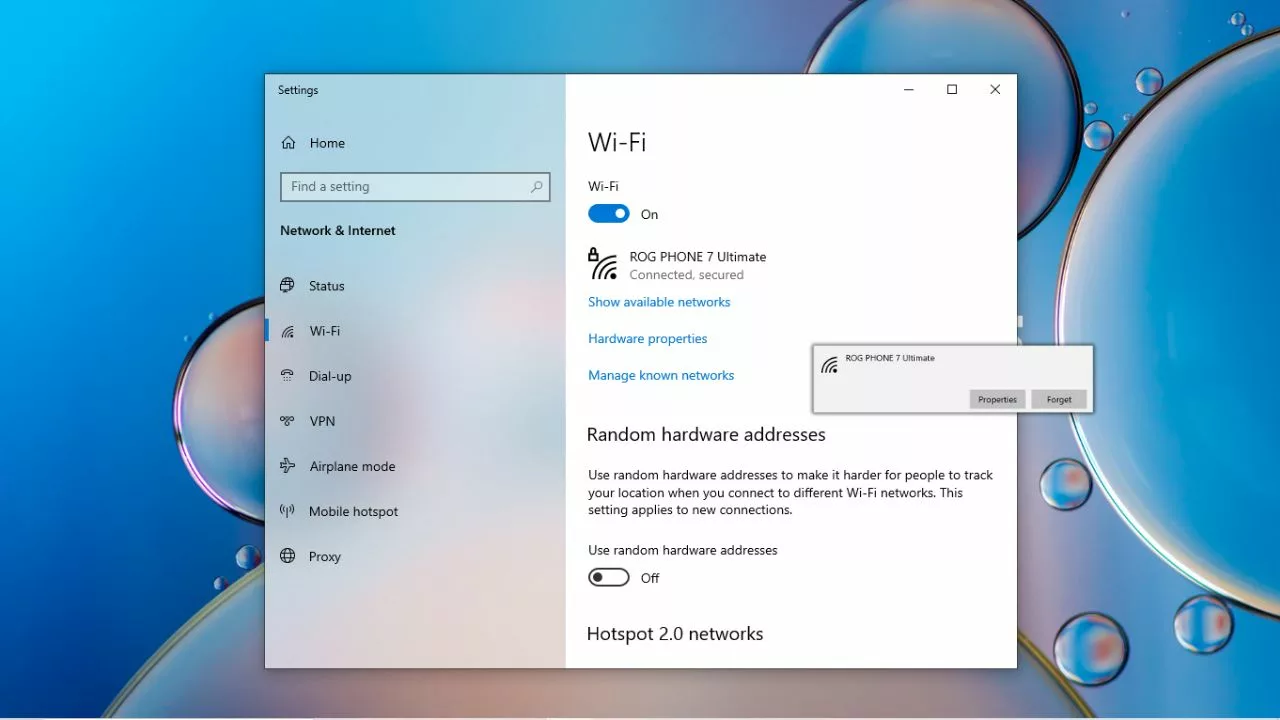










Leave a Comment