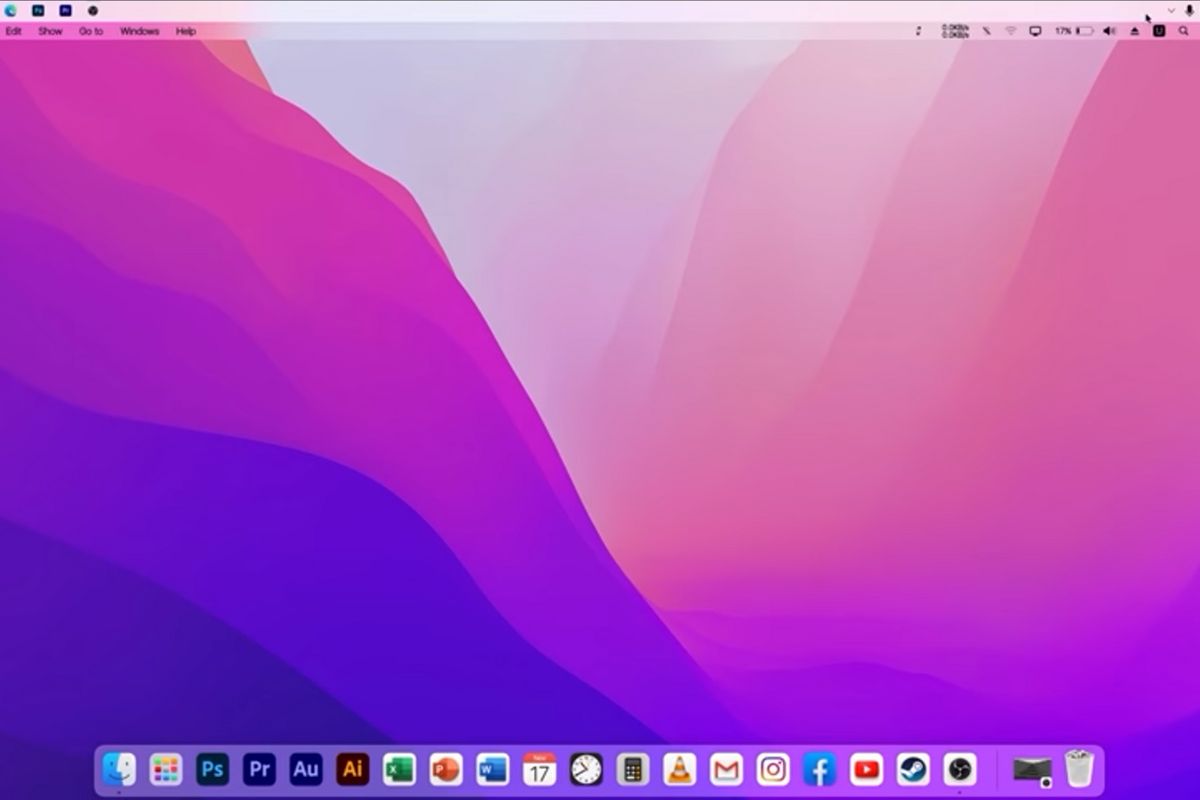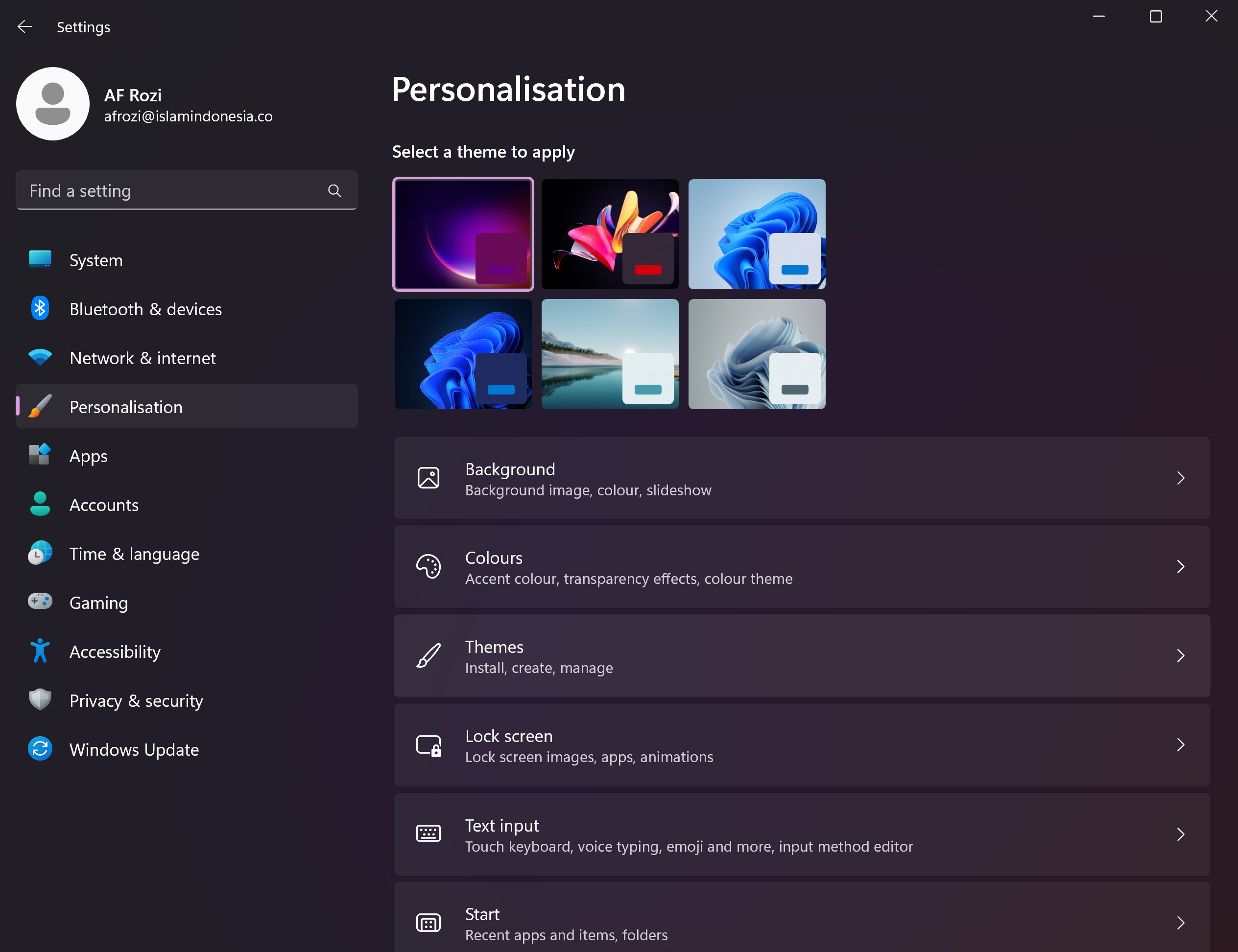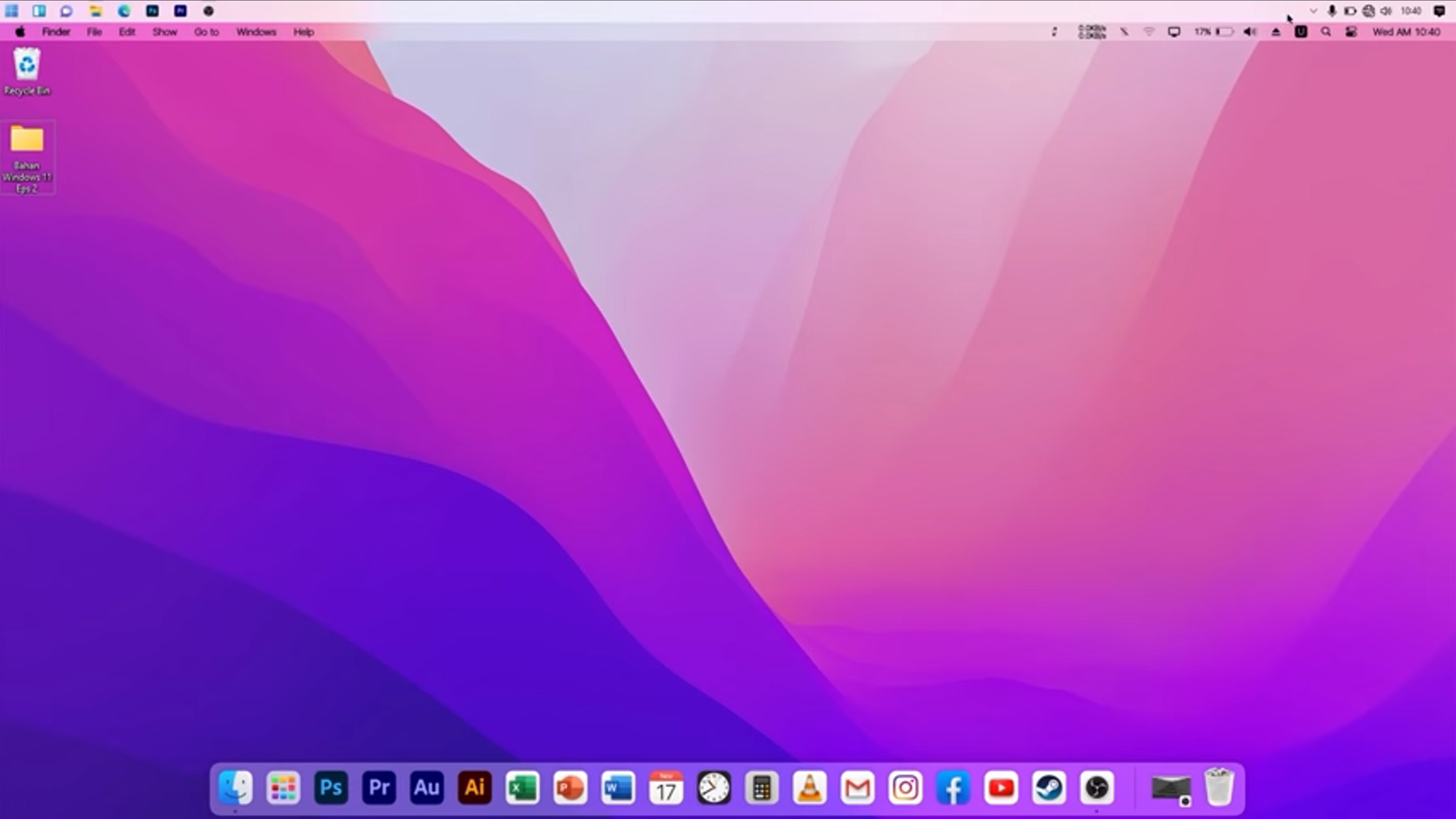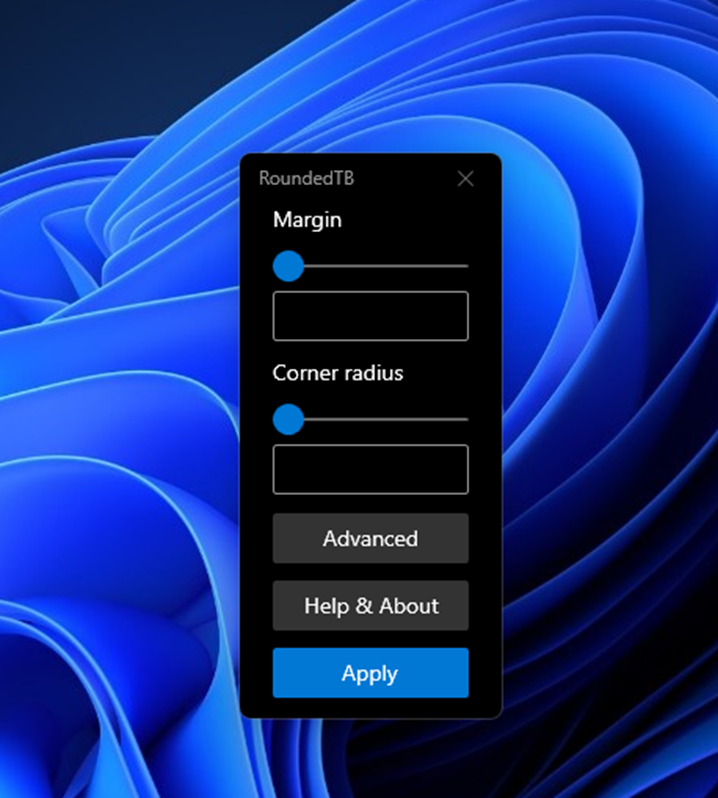PondokGue.com – Cara membuat tampilan keren di windows 11 sebenarnya sangat mudah. Tampilan laptop yang keren membuat kita semangat untuk beraktivitas menggunakannya.
Ada berbagai cara untuk mengatur tampilan desktop Windows 11 agar lebih menarik dan tetap keren. Buat kalian yang sudah upgrade OS ke Windows 11, mungkin perlu mengetahui bahwa tampilan windows 11 sekarang ini terkesan lebih modern dibandingkan dengan Windows 10.
Meskipun demikian, kalau kalian masih kurang puas dengan tampilan versi default Windows 11, maka simak sampai tuntas cara membuat tampilan keren di Windows 11 berikut:
Mengubah Tema
Cara membuat tampilan keren di Windows 11 yang pertama, cocok buat kalian yang suka gonta-ganti tema desktop. Berikut ini cara mengganti tema desktop Windows 11:
- Klik kanan menu Start dan pilih “Settings.”
- Setelah itu klik menu “Personalization.”
- Kemudian klik panah kanan yang ada di samping label “Themes.”
- Kini saatnya untuk memilih salah satu tema yang tersedia.
- Setelah itu, tema baru akan terpasang. Warna sistem dan background desktop juga akan berubah.
- Kalian juga bisa memakai gambar yang berbeda dari tema default, langsung saja klik tombol “Browse Themes” yang ada di sebelah “Get more themes form Microsoft Store.”
- Selanjutnya, pilih tema mana yang ingin diunduh.
- Lalu, klik tombol “Get.”
- Jika proses instalasi sudah selesai, langsung saja klik tombol “Open.”
- Pilih tema yang diunduh tadi.
- Selesai, tema sudah berhasil diganti.
Mengubah Skema Warna Desktop
Cara membuat tampilan keren di Windows 11 yang kedua bisa kalian lakukan dengan mengubah skema warna desktop.
Perlu diketahui bahwa Windows 11 memiliki dua mode warna. Pertama, ada mode Light (default) yang biasa digunakan pada siang hari. Ada juga mode Dark yang biasa digunakan di tempat redup atau saat malam hari. Skema warna gelap ini memang terkesan lebih estetik dan tampil keren.
Oleh sebab itu, berikut ini cara mengubah mode warna Windows 11:
- Buka aplikasi “Settings.”
- Klik menu “Personalization.”
- Setelah itu klik panah yang ada di sisi kanan “Colors.”
- Sekarang klik menu drop-down “Choose your mode” dan pilih salah satu opsi yang tersedia.
- Light : Untuk menerapkan skema warna putih di seluruh sistem dan aplikasi.
- Dark : Untuk menerapkan skema warna gelap di seluruh sistem dan aplikasi.
- Custom : Kalian bebas memilih mode warna lainnya (seperti biru, merah, pink, dll).
Perlu diketahui bahwa sesudah memilih warna mode, maka semua skema warna di desktop kalian akan berubah.
Background
Biar makin keren, cara membuat tampilan keren di Windows 11 lainnya yang perlu dilakukan adalah mengubah background Windows 11. Silakan ikuti saja langkah-langkah berikut ini:
- Klik aplikasi “Settings.”
- Setelah itu klik menu “Personalization.”
- Klik ikon panah yang ada di sebelah kanan “Background.”
- Klik menu drop-down yang ada di samping menu “Personalizee your background” dan pilih opsi “Picture.”
- Sekarang klik tombol “Browse Photos” untuk memilih gambar.
- Kalau sudah, sekarang klik menu drop-down di samping “Choose a fit for your desktop image” dan pilih mode yang paling sesuai dengan gambar.
Lock Screen
Tak kalah pentingnya, cara membuat tampilan keren di Windows 11 juga bisa dilakukan dengan mengatur tampilan Lock Screen. Daripada tampilannya gitu-gitu aja, jelas membosankan. Caranya gampang:
- Buka aplikasi “Settings.”
- Setelah itu klik menu “Personalization.”
- Klik ikon panah di sebelah kanan “Lock Screen.”
- Klik menu drop-down “Personalize your lock screen” untuk memilih mode Lock Screen (mau gambar biasa atau mode slideshow).
- Khusus opsi “Slideshow,” sistem akan mengarahkanmu ke folder Pictures. Tapi kamu bisa menambahkan atau menghapus folder foto yang ingin ditampilkan kok.
- Klik “Lock Screen Status” untuk menampilkan rincian / informasi aplikasi (opsional).
Buat Taskbar Windows 11 Mirip Mac
Kalau kalian pengen punya tampilan yang unik, maka cara membuat tampilan keren di Windows 11 terakhir bisa menjadi mirip Mac. Namun kalian perlu menggunakan software pihak ketiga.
Silakan unduh software RoundedTB secara gratis melalui Microsoft Store. Melalui aplikasi ini, kalian bisa bebas mengatur jarak margin, besarnya lengkungan sudut taskbar, membuatnya berukuran dinamis (desainnya mengikuti jumlah aplikasi yang ada di dalam taskbar), dll.
Berikut ini rangkaian langkah-langkah yang harus kalian ikuti:
- Kalau taskbar kalian saat ini posisinya di sebelah kiri, silakan ubah dulu ke sebelah tengah.
- Klik kanan panel taskbar dan klik “Taskbar Settings.”
- Scroll layar ke bawah dan klik “Taskbar Behaviors.”
- Klik “Center” di “Taskbar Alignment.”
- Setelah itu download aplikasi RoundedTB di Microsoft Store, atau klik di sini.
- Klik tombol “Get” yang ada di samping diskripsi aplikasi.
- Tunggu proses instalasi selesai.
- Kalau sudah, klik tombol “Open.”
- Seperti yang kamu lihat, inilah tampilan default di aplikasi RoundedTB.
- Silakan isikan nomor di bagian “Margin” untuk mengatur besar margin taskbar.
- Bisa juga dengan menuliskan angka di bagian “Corner Radius” untuk mengatur lengkungan taskbar (semakin besar angkanya, maka semakin melengkung pula taskbar-nya).
o Sebagai contoh misalkan akan isi “Margin” dengan angka 5, dan “Corner Radius” dengan angka 20.
- Klik tombol “Apply” untuk melihat hasilnya (hasilnya bisa kamu lihat pada gambar di bawah ini).
- Setelah itu klik tombol “Advanced.”
- Centang bagian “Dynamic Mode.”
- Hilangkan centang di bagian “Show system tray (Win + F2)” untuk menyembunyikan panel sistem yang berisi jam, Wi-Fi, kalendar, dll.
- Jika sudah, klik tombol “Apply” untuk menyimpan pengaturan.
- Tampilan taskbar akan seperti ini, dan juga tanpa tampilan system tray di pojok kanan layar.
- Tapi kalau mau menampilkan system tray, maka tinggal centang opsi “Show system tray (Win + F2)” yang ada di bawah Dynamic Mode.
- Seperti inilah tampilan taskbar-nya nanti, lengkap dengan panel system tray di pojok kanan layar.
Demikian beberapa cara membuat tampilan keren di Windows 11. Gimana menurut kalian, apakah tampilannya makin keren? Bahkan sudah mirip sama Mac, kan?